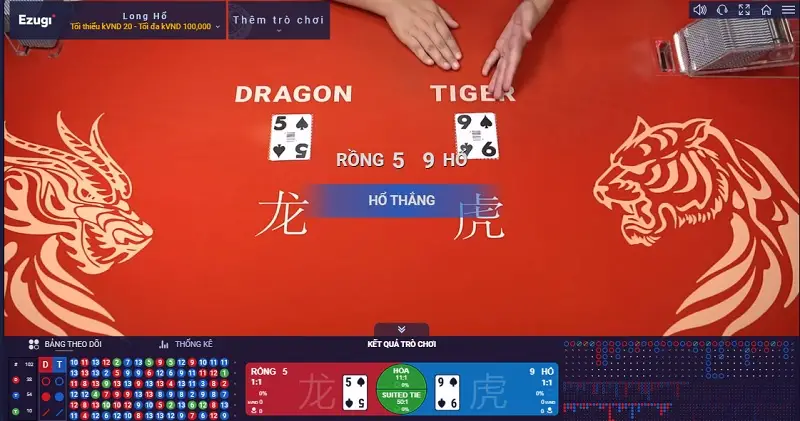Bật Mí 3 Tuyệt Chiêu Tạo Chữ Cong Uốn Lượn Trong Photoshop Cực Đỉnh
Bạn đã bao giờ trầm trồ trước những bức ảnh với dòng chữ uốn lượn đầy mê hoặc? Bạn muốn tự tay tạo nên những tuyệt tác typographic độc đáo trên Photoshop? Đừng lo, bài viết này sẽ “bật mí” cho bạn 3 cách tạo chữ cong, uốn lượn trong Photoshop cực kỳ đơn giản và hiệu quả.
Dù bạn là người mới bắt đầu hay đã có kinh nghiệm với Photoshop, những hướng dẫn chi tiết và dễ hiểu dưới đây sẽ giúp bạn dễ dàng chinh phục kỹ thuật tạo chữ nghệ thuật này. Hãy cùng khám phá và biến những ý tưởng sáng tạo của bạn thành hiện thực nhé!
I. Tạo Chữ Cong “Thần Tốc” với Warp Text
1. Hướng dẫn nhanh
- Mở ảnh: Tại giao diện Photoshop, chọn Open để mở hình ảnh bạn muốn thêm chữ.
- Thêm chữ: Nhấn vào biểu tượng chữ T, chọn font chữ, cỡ chữ, màu chữ phù hợp, và đặt chữ vào vị trí mong muốn trên ảnh.
- Bật Warp Text: Chọn layer chữ, bôi đen phần chữ cần uốn cong, sau đó click vào biểu tượng Warp Text trên thanh công cụ.
- Chọn kiểu uốn lượn: Trong khung Style, bạn có thể thoải mái lựa chọn kiểu uốn lượn cho chữ theo ý thích.
2. Hướng dẫn chi tiết
Bước 1: Mở hình ảnh bạn muốn thêm chữ vào Photoshop bằng cách chọn Open từ màn hình chính.
Bước 2: Click vào biểu tượng chữ T trên thanh công cụ.
Bước 3: Lựa chọn font chữ, cỡ chữ, màu chữ theo sở thích và đặt chữ vào vị trí phù hợp trên ảnh.
Bước 4: Chọn layer chữ, sau đó bôi đen phần chữ muốn tạo hiệu ứng uốn cong.
Bước 5: Click vào biểu tượng Warp Text (hình chữ T với đường cong bên dưới) trên thanh công cụ.
Bước 6: Chọn kiểu uốn cong mong muốn trong khung Style. Photoshop cung cấp sẵn nhiều kiểu uốn cong khác nhau, cho phép bạn thỏa sức sáng tạo.
Bước 7: Điều chỉnh thanh trượt Bend để thay đổi độ cong của chữ. Kéo thanh trượt sang phải để tăng độ cong, kéo sang trái để giảm độ cong.
Bước 8: Sử dụng thanh trượt Horizonal và Vertical để tinh chỉnh hướng uốn cong của chữ:
- Horizontal: Điều chỉnh độ cong theo chiều ngang (bên trái – bên phải).
- Vertical: Điều chỉnh độ cong theo chiều dọc (trên – dưới).
II. Vẽ Đường Cong “Dẫn Lối” Cho Chữ với Shape Tool
1. Hướng dẫn nhanh
- Mở ảnh: Chọn Open để mở hình ảnh bạn muốn chỉnh sửa.
- Vẽ hình: Sử dụng công cụ Shape để vẽ một hình dạng bất kỳ theo ý muốn. Hình dạng này sẽ là đường dẫn cho chữ của bạn.
- Loại bỏ nền hình: Chọn layer hình, chuyển mục Fill về 0%.
- Thêm chữ: Chọn công cụ Text tool (T), click chuột lên đường viền của hình. Lúc này, con trỏ chuột sẽ tự động bám theo đường viền, bạn chỉ cần gõ chữ là được.
2. Hướng dẫn chi tiết
Bước 1: Mở hình ảnh bạn muốn chỉnh sửa trong Photoshop.
Bước 2: Chọn một công cụ Shape bất kỳ từ thanh công cụ (hình elip, hình chữ nhật, đường cong,…).
Bước 3: Vẽ hình dạng mong muốn lên ảnh. Hình dạng này sẽ là đường cong mà chữ của bạn sẽ bám theo.
Bước 4: Chọn layer hình vừa vẽ, sau đó chuyển mục Fill về 0% để loại bỏ nền của hình.
Bước 5: Chọn công cụ Text tool (T), sau đó click chuột lên đường viền của hình. Lúc này con trỏ chuột sẽ bám theo đường viền của hình.
Bước 6: Nhập nội dung chữ bạn muốn. Chữ sẽ tự động bám theo hình dạng mà bạn đã vẽ trước đó.
III. Tự Do “Dẫn Dắt” Chữ Cùng Pen Tool
1. Hướng dẫn nhanh
- Mở ảnh: Chọn Open để mở hình ảnh.
- Chọn Pen Tool: Click chuột phải vào biểu tượng đầu bút, chọn Pen Tool.
- Vẽ đường dẫn: Tự do vẽ đường dẫn mong muốn bằng cách click chuột để tạo các điểm neo trên ảnh.
- Thêm chữ: Nhấn vào chữ T, click chuột lên đường dẫn vừa tạo và bắt đầu viết chữ. Chữ sẽ bám theo đường dẫn bạn đã vẽ.
2. Hướng dẫn chi tiết
Bước 1: Mở hình ảnh bạn muốn chỉnh sửa trong Photoshop.
Bước 2: Click chuột phải vào biểu tượng đầu bút trên thanh công cụ, chọn Pen Tool.
Bước 3: Click chuột lên những vị trí mong muốn trên ảnh để tạo thành các điểm neo, từ đó tạo nên đường dẫn cho chữ.
Bước 4: Chọn công cụ Text tool (T).
Bước 5: Click chuột lên đường dẫn vừa tạo bằng Pen Tool.
Bước 6: Nhập nội dung chữ bạn muốn. Chữ sẽ bám theo đường dẫn bạn đã tạo.
Lời Kết
Trên đây là 3 cách tạo chữ cong, uốn lượn trong Photoshop đơn giản và dễ thực hiện nhất. Hy vọng bài viết đã mang đến cho bạn những kiến thức bổ ích và giúp bạn tự tin sáng tạo những tác phẩm độc đáo của riêng mình. Đừng ngần ngại thử nghiệm và khám phá thêm nhiều kỹ thuật thú vị khác trong Photoshop nhé!