Hướng Dẫn Đặt Mật Khẩu Cho File PDF: Bảo Vệ Dữ Liệu An Toàn Tuyệt Đối
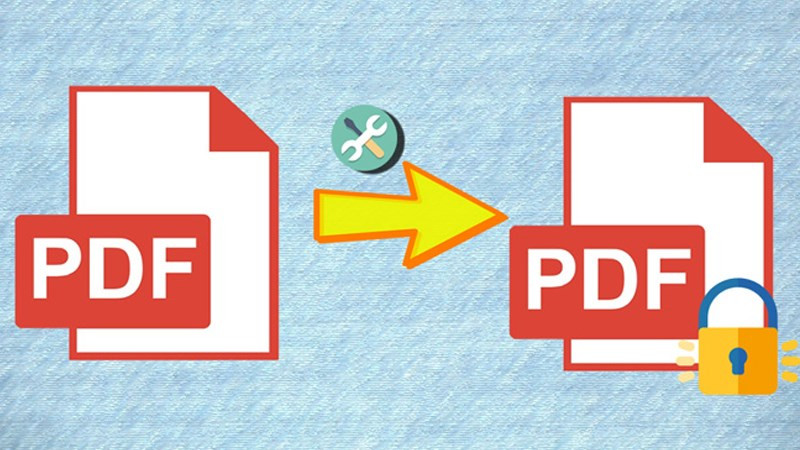
Bạn đang lo lắng về việc bảo mật tài liệu PDF quan trọng? Bạn muốn ngăn chặn người khác mở, chỉnh sửa, in ấn hoặc sao chép nội dung file PDF của mình? Đừng lo, bài viết này sẽ hướng dẫn bạn 4 cách đặt mật khẩu cho file PDF trên máy tính, giúp bảo vệ dữ liệu của bạn một cách an toàn và hiệu quả.
Tại Sao Cần Đặt Mật Khẩu Cho File PDF?
Việc đặt mật khẩu cho file PDF mang lại nhiều lợi ích quan trọng, đặc biệt là trong thời đại số hiện nay, nơi việc chia sẻ và lưu trữ tài liệu trực tuyến diễn ra thường xuyên. Mật khẩu đóng vai trò như một lớp bảo vệ vững chắc, ngăn chặn truy cập trái phép và đảm bảo tính bảo mật cho thông tin nhạy cảm. Cụ thể hơn, đặt mật khẩu PDF giúp:
- Bảo vệ thông tin bí mật: Ngăn chặn người khác xem nội dung tài liệu khi chưa được phép.
- Kiểm soát quyền truy cập: Bạn có thể chia sẻ file PDF cho người khác mà vẫn kiểm soát được việc họ có thể in, sao chép hay chỉnh sửa nội dung hay không.
- Nâng cao tính chuyên nghiệp: Thể hiện sự cẩn thận và tôn trọng đối với thông tin của bạn và đối tác.
- Phòng tránh rủi ro pháp lý: Bảo vệ tài liệu khỏi bị sử dụng sai mục đích hoặc bị thay đổi trái phép.
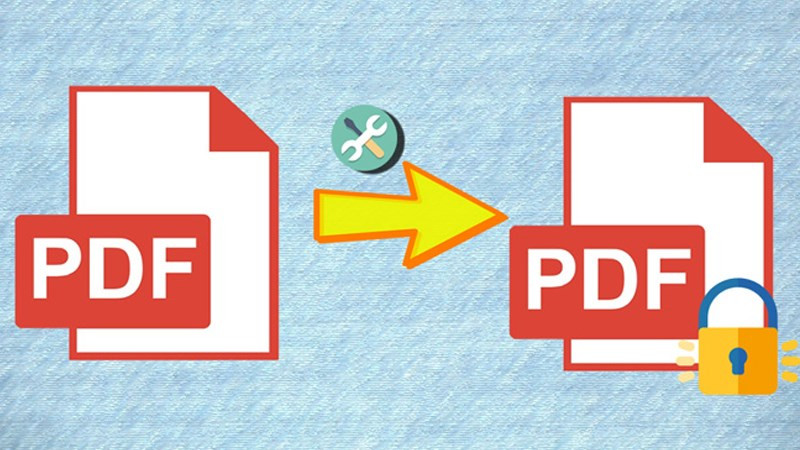 Mật khẩu file PDF
Mật khẩu file PDF
Đặt Mật Khẩu PDF Bằng Microsoft Office (Word, Excel, PowerPoint)
Bạn có thể tận dụng các ứng dụng quen thuộc trong bộ Microsoft Office như Word, Excel, PowerPoint để đặt mật khẩu cho file PDF. Bài viết này sẽ minh họa bằng Word, nhưng các bước thực hiện tương tự với Excel và PowerPoint.
Hướng Dẫn Chi Tiết
- Mở file PDF bằng Word: Nhấp chuột phải vào file PDF, chọn “Open with” rồi chọn “Word”.
- Lưu file dưới dạng PDF: Trong Word, vào “File” > “Save as”, chọn định dạng file là “PDF”.
- Thiết lập mật khẩu: Nhấn “Options”, tích chọn “Encrypt the document with a password” và nhấn “OK”.
- Nhập mật khẩu: Nhập mật khẩu bạn muốn đặt và xác nhận lại mật khẩu. Nhấn “OK” để hoàn tất.
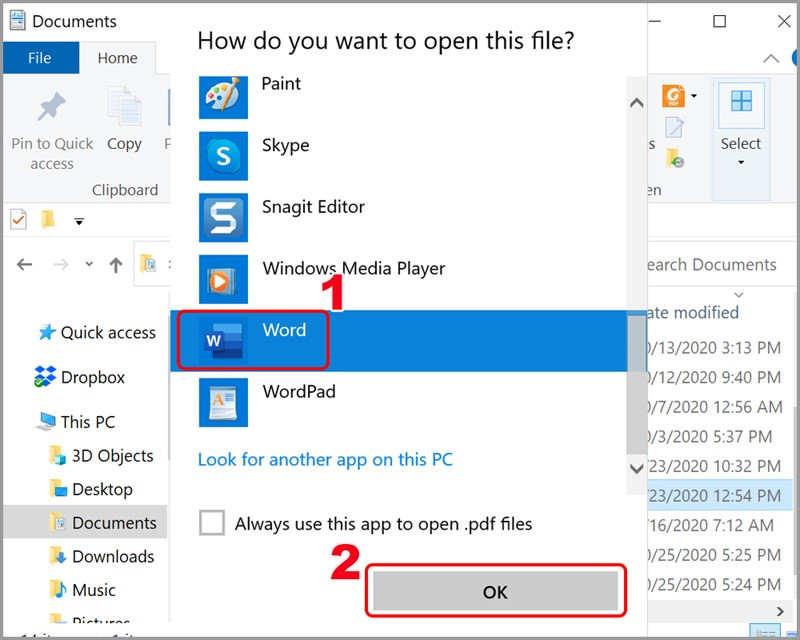 Mở file PDF bằng Word
Mở file PDF bằng Word
Đặt Mật Khẩu PDF Bằng Công Cụ Trực Tuyến
Nếu bạn không có sẵn bộ Microsoft Office, các công cụ trực tuyến dưới đây là giải pháp thay thế hoàn hảo.
1. Online2pdf
Online2pdf cho phép bạn đặt mật khẩu, chặn sao chép, in ấn và chỉnh sửa file PDF trực tuyến một cách dễ dàng.
Các bước thực hiện:
- Truy cập website Online2pdf.
- Chọn “Select files” và tải lên file PDF cần đặt mật khẩu.
- Vào mục “Protection”, tích chọn “Create password for opening” và nhập mật khẩu. Bạn cũng có thể tích chọn “lock printing”, “lock copying”, “lock modifying” để hạn chế các thao tác khác.
- Nhấn “Convert” và tải file PDF đã được bảo vệ về máy.
2. Smallpdf
Smallpdf là một công cụ trực tuyến đơn giản và hiệu quả để đặt mật khẩu mở file PDF.
Các bước thực hiện:
- Truy cập website Smallpdf (tính năng bảo vệ PDF).
- Kéo thả hoặc chọn file PDF cần đặt mật khẩu.
- Nhập mật khẩu và xác nhận.
- Nhấn “Mã hóa PDF” và tải file đã được bảo vệ về máy.
3. Soda PDF Online
Soda PDF Online cũng là một lựa chọn tốt để đặt mật khẩu cho file PDF trực tuyến.
Các bước thực hiện:
- Truy cập website Soda PDF Online.
- Chọn “Choose file” và tải lên file PDF.
- Nhập mật khẩu mong muốn.
- Nhấn “Protect” và tải file đã được bảo vệ về máy.
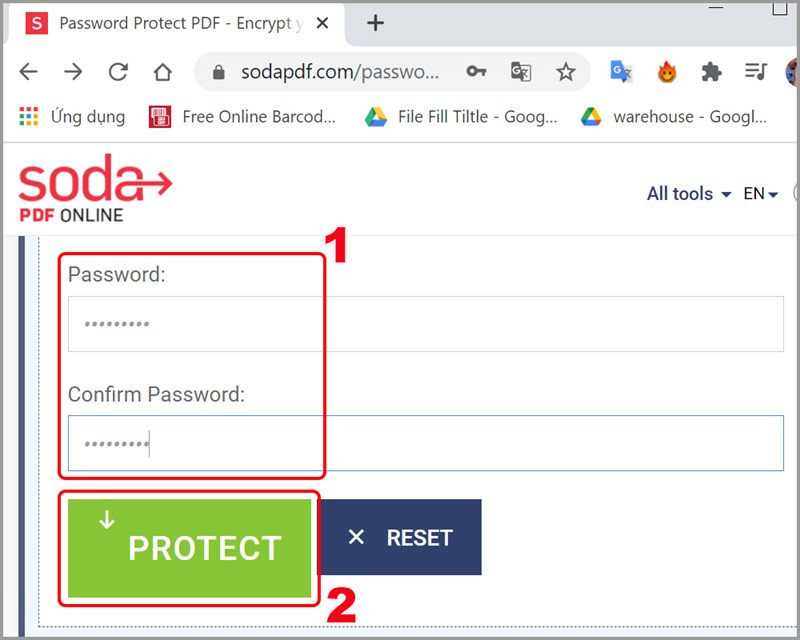 Đặt mật khẩu PDF online
Đặt mật khẩu PDF online
Kết Luận
Bảo vệ dữ liệu là vô cùng quan trọng, và đặt mật khẩu cho file PDF là một bước đơn giản nhưng hiệu quả để làm điều đó. Hy vọng bài viết này đã cung cấp cho bạn những thông tin hữu ích và giúp bạn lựa chọn được phương pháp phù hợp nhất để bảo vệ tài liệu của mình. Hãy chia sẻ bài viết này nếu bạn thấy nó hữu ích nhé!



