Hướng Dẫn Tải và Cài Đặt JDK (Java Development Kit) Miễn Phí Cho Windows

Bạn là một lập trình viên đầy tham vọng và muốn bắt đầu hành trình chinh phục ngôn ngữ lập trình Java? Vậy thì Java Development Kit (JDK) chính là công cụ không thể thiếu dành cho bạn. JDK cung cấp môi trường cần thiết để viết và chạy các chương trình Java. Trong bài viết này, tintucesport.com sẽ hướng dẫn bạn cách tải và cài đặt JDK miễn phí trên máy tính Windows một cách chi tiết và dễ hiểu.
JDK Là Gì? Tại Sao Cần JDK?
JDK (Java Development Kit) là bộ công cụ phát triển phần mềm Java, đóng vai trò cốt lõi trong việc xây dựng và triển khai ứng dụng Java. Nó bao gồm JRE (Java Runtime Environment), trình biên dịch Java (javac), trình gỡ lỗi (debugger), và các công cụ khác. Nói một cách đơn giản, JDK cung cấp mọi thứ bạn cần để viết, biên dịch và chạy code Java. Nếu bạn muốn học lập trình Java hoặc phát triển ứng dụng Java, việc cài đặt JDK là bước đầu tiên và vô cùng quan trọng.
 Tải và cài đặt JDK
Tải và cài đặt JDK
Tải và Cài Đặt JDK Trên Windows: Hướng Dẫn Chi Tiết
Việc cài đặt JDK trên Windows khá đơn giản. Dưới đây là hướng dẫn từng bước chi tiết:
1. Tải JDK
- Truy cập trang chủ Oracle: Đầu tiên, bạn truy cập vào trang web chính thức của Oracle để tải JDK: //www.oracle.com/java/technologies/javase-downloads.html
- Chọn phiên bản JDK: Tại đây, bạn sẽ thấy nhiều phiên bản JDK khác nhau. Hãy lựa chọn phiên bản phù hợp với nhu cầu và hệ điều hành Windows của bạn (x86 cho hệ điều hành 32-bit và x64 cho hệ điều hành 64-bit).
- Chấp nhận điều khoản: Trước khi tải xuống, bạn cần tick vào ô “I reviewed and accept the Oracle Technology Network License Agreement for Oracle Java SE” để đồng ý với các điều khoản sử dụng.
- Tải file cài đặt: Nhấn nút “Download” để bắt đầu tải file cài đặt JDK về máy tính.
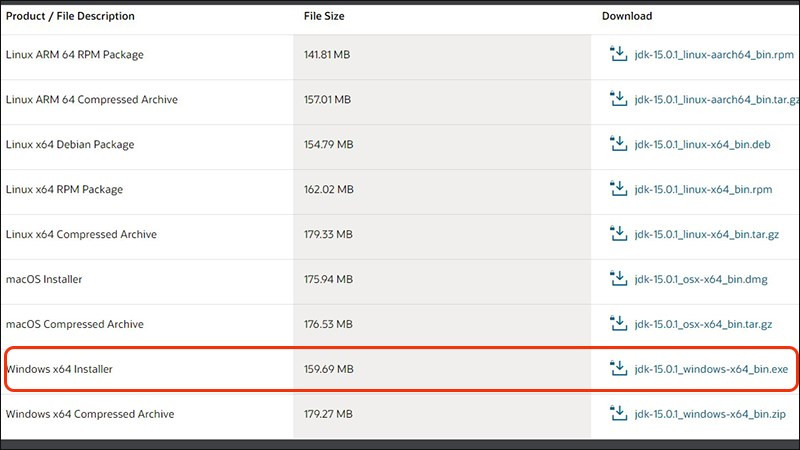 Chọn phiên bản JDK
Chọn phiên bản JDK
2. Cài Đặt JDK
- Chạy file cài đặt: Sau khi tải xuống hoàn tất, hãy tìm đến file cài đặt JDK vừa tải về (thường nằm trong thư mục Downloads) và nhấp đúp vào để chạy.
- Thực hiện các bước cài đặt: Một cửa sổ cài đặt sẽ hiện ra. Bạn chỉ cần làm theo hướng dẫn trên màn hình, nhấn “Next” để tiếp tục qua các bước.
- Chọn đường dẫn cài đặt (tùy chọn): Bạn có thể giữ nguyên đường dẫn cài đặt mặc định hoặc thay đổi đến vị trí khác trên ổ cứng.
- Hoàn tất cài đặt: Sau khi quá trình cài đặt hoàn tất, nhấn “Close” để đóng cửa sổ cài đặt.
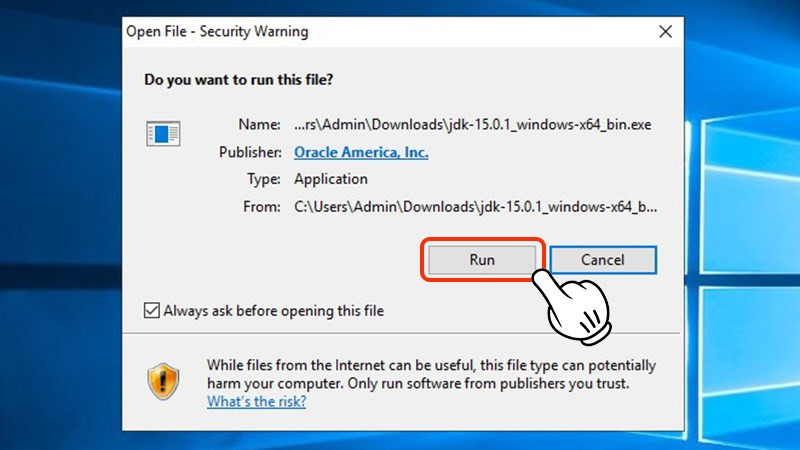 Chạy file cài đặt JDK
Chạy file cài đặt JDK
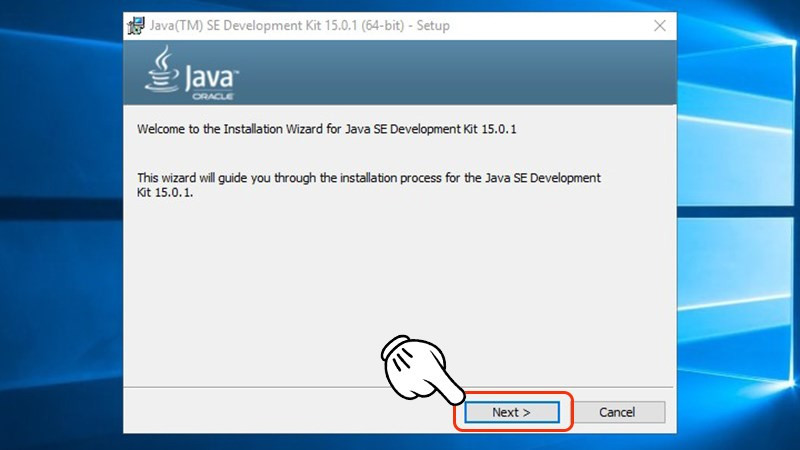 Quá trình cài đặt JDK
Quá trình cài đặt JDK
Kiểm Tra Cài Đặt
Sau khi cài đặt xong, bạn có thể kiểm tra xem JDK đã được cài đặt thành công hay chưa bằng cách mở Command Prompt (cmd) và gõ lệnh java -version hoặc javac -version. Nếu JDK đã được cài đặt đúng cách, màn hình sẽ hiển thị phiên bản Java mà bạn vừa cài đặt.
Lời Kết
Hy vọng bài viết này đã giúp bạn hiểu rõ hơn về JDK và cách tải, cài đặt JDK trên Windows. Với JDK, bạn đã có thể bắt đầu hành trình khám phá thế giới lập trình Java đầy thú vị. Hãy bắt tay vào thực hành và chúc bạn thành công!



