Hướng Dẫn Tạo Mục Lục Tự Động Trong Word Cực Kỳ Đơn Giản
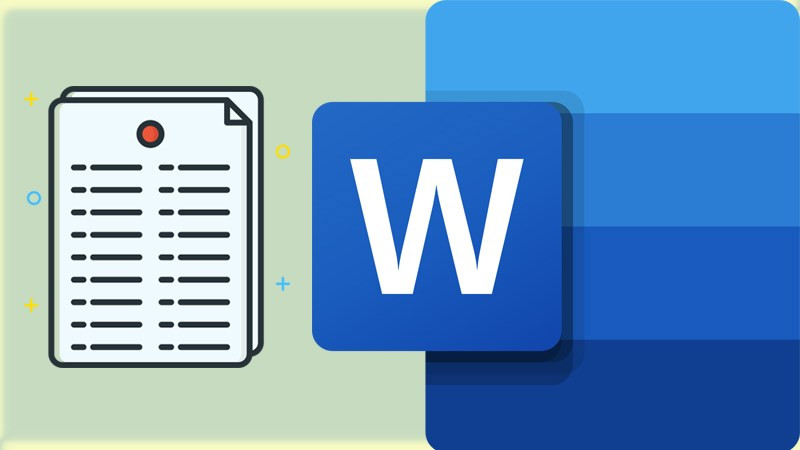
Bạn thường xuyên sử dụng Word để soạn thảo văn bản, nhưng việc tạo mục lục thủ công khiến bạn mất nhiều thời gian và công sức? Đừng lo, bài viết này trên tintucesport.com sẽ hướng dẫn bạn cách tạo mục lục tự động trong Word trên laptop và PC một cách nhanh chóng và chuyên nghiệp. Cùng khám phá nhé!
Tại Sao Nên Sử Dụng Mục Lục Tự Động?
Mục lục tự động không chỉ giúp bạn tiết kiệm thời gian mà còn mang lại nhiều lợi ích khác:
- Cập nhật tự động: Chỉ cần thay đổi tiêu đề, mục lục sẽ tự động cập nhật theo.
- Dễ dàng tùy chỉnh: Bạn có thể tùy chỉnh kiểu dáng, định dạng mục lục theo ý muốn.
- Trình bày chuyên nghiệp: Mục lục tự động giúp văn bản của bạn trông chuyên nghiệp và dễ đọc hơn.
- Tuân thủ quy chuẩn: Đáp ứng yêu cầu về hình thức của các báo cáo, tài liệu quan trọng.
- Điều hướng dễ dàng: Độc giả có thể nhanh chóng tìm kiếm thông tin cần thiết.
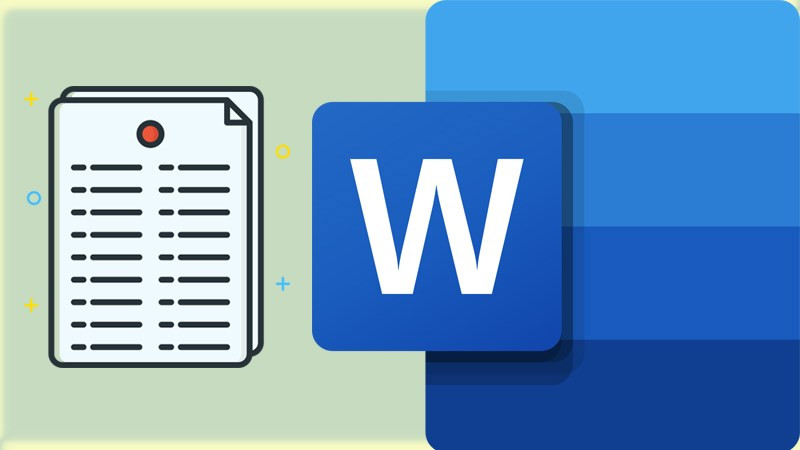 Hình ảnh minh họa mục lục trong Word
Hình ảnh minh họa mục lục trong Word
Microsoft Word: Công Cụ Soạn Thảo Văn Bản Hàng Đầu
Phần mềm Microsoft Word là một trong những công cụ soạn thảo văn bản phổ biến nhất hiện nay, được phát triển bởi Microsoft. Với nhiều tính năng mạnh mẽ và liên tục được cập nhật, Word giúp bạn dễ dàng tạo, chỉnh sửa và định dạng văn bản. Bạn còn có thể lưu trữ tài liệu trên OneDrive và truy cập từ máy tính, máy tính bảng hoặc điện thoại.
Bài viết này được thực hiện trên laptop ASUS với hệ điều hành Windows 10 và Word phiên bản 2020. Tuy nhiên, bạn có thể áp dụng hướng dẫn này cho các phiên bản Word và hệ điều hành Windows khác.
Lợi Ích Của Việc Tạo Mục Lục Tự Động
- Tiết kiệm thời gian và công sức so với việc tạo mục lục thủ công.
- Tùy chỉnh nhiều kiểu mục lục khác nhau.
- Thể hiện sự chuyên nghiệp trong việc sử dụng Word.
- Đáp ứng các tiêu chuẩn về hình thức văn bản.
- Di chuyển nhanh chóng giữa các phần của tài liệu.
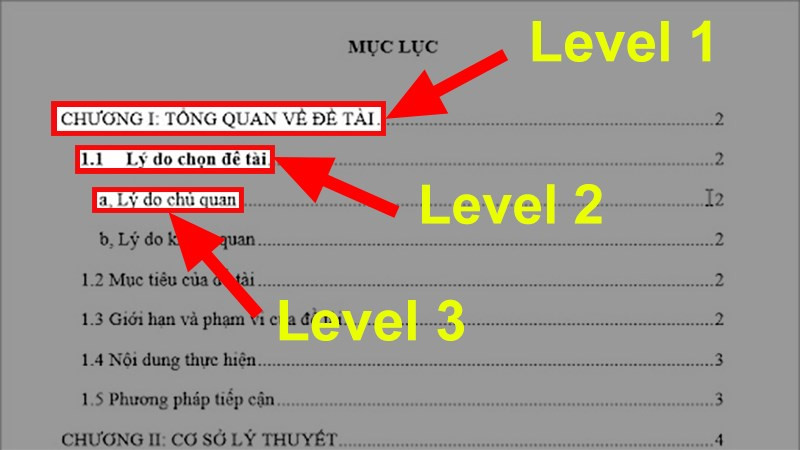 Hình ảnh minh họa việc chọn nội dung cho mục lục
Hình ảnh minh họa việc chọn nội dung cho mục lục
Hướng Dẫn Tạo Mục Lục Tự Động
Bước 1: Chọn Nội Dung Cho Mục Lục
Xác định các phần cần đưa vào mục lục, bao gồm:
- Chương lớn (Heading 1 – Level 1): Bôi đen tiêu đề chương, vào tab “References”, chọn “Add Text”, sau đó chọn “Level 1”.
- Tiêu đề chính (Heading 2 – Level 2): Bôi đen tiêu đề chính, vào tab “References”, chọn “Add Text”, sau đó chọn “Level 2”.
- Mục nhỏ (Heading 3 – Level 3): Bôi đen mục nhỏ, vào tab “References”, chọn “Add Text”, sau đó chọn “Level 3”.
Lặp lại các bước trên cho tất cả các chương và tiêu đề cần đưa vào mục lục.
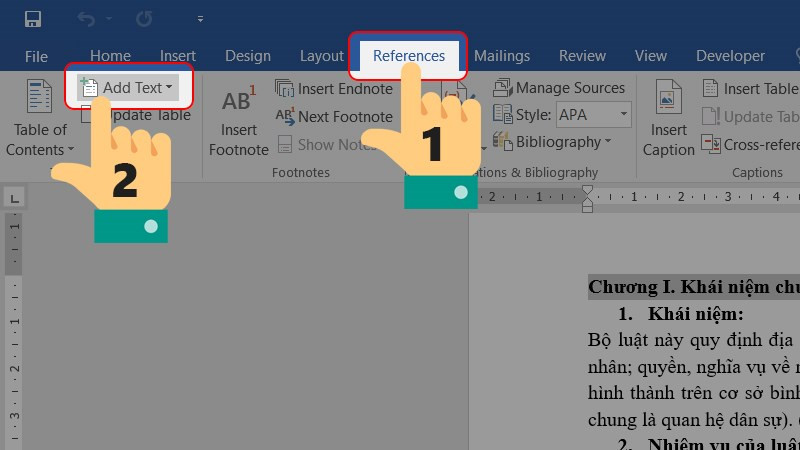 Hình ảnh minh họa tab References trong Word
Hình ảnh minh họa tab References trong Word
Bước 2: Tạo Mục Lục
- Chọn trang muốn chèn mục lục.
- Vào tab “References”, chọn “Table of Contents”.
- Chọn kiểu mục lục tự động (Automatic Table 1 hoặc Automatic Table 2). Bạn cũng có thể chọn “Manual Table” để tùy chỉnh thủ công.
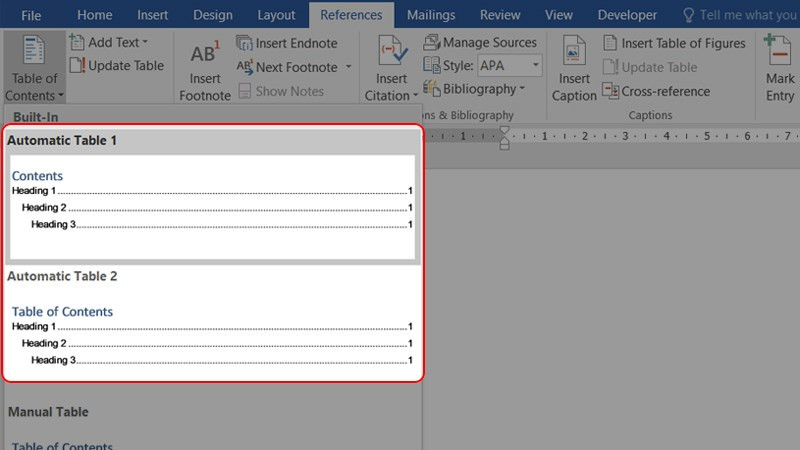 Hình ảnh minh họa lựa chọn kiểu mục lục
Hình ảnh minh họa lựa chọn kiểu mục lục
Cập Nhật Mục Lục
Khi nội dung văn bản thay đổi, bạn cần cập nhật lại mục lục:
- Chọn mục lục.
- Nhấn “Update Table”.
- Chọn “Update page number only” để cập nhật số trang hoặc “Update entire table” để cập nhật toàn bộ mục lục.
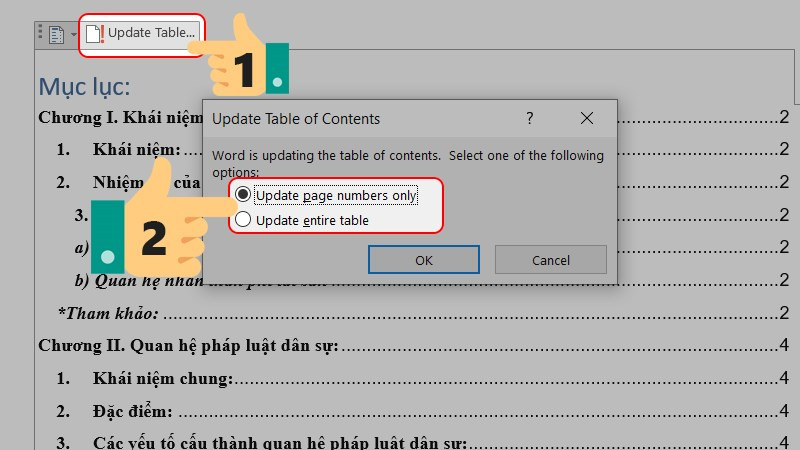 Hình ảnh minh họa cách cập nhật mục lục
Hình ảnh minh họa cách cập nhật mục lục
Video Hướng Dẫn

Hy vọng bài viết này giúp bạn tạo mục lục tự động trong Word một cách dễ dàng. Nếu có thắc mắc, hãy để lại bình luận bên dưới nhé!



