Xoay Màn Hình Máy Tính Windows: 3 Cách Đơn Giản & Hiệu Quả

Bạn đã bao giờ vô tình xoay màn hình máy tính và không biết cách xoay lại? Hoặc bạn cần xoay màn hình để làm việc hiệu quả hơn? Đừng lo, bài viết này sẽ hướng dẫn bạn 3 cách xoay màn hình máy tính Windows 10 một cách dễ dàng và nhanh chóng. Chúng tôi sẽ chỉ cho bạn cách điều chỉnh màn hình theo ý muốn, dù là xoay ngang, xoay dọc, hay khắc phục lỗi màn hình bị ngược. Cùng tìm hiểu nhé!
Tại Sao Cần Xoay Màn Hình Máy Tính?
Việc xoay màn hình không chỉ là giải pháp cho những tình huống “dở khóc dở cười” khi màn hình bị xoay nhầm. Nó còn mang lại nhiều lợi ích thiết thực, giúp tối ưu trải nghiệm sử dụng máy tính của bạn. Ví dụ, khi đọc tài liệu dài, xem code, hoặc làm việc với bảng tính, xoay màn hình dọc sẽ giúp bạn xem được nhiều nội dung hơn. Vậy xoay màn hình máy tính mang lại những lợi ích gì?
- Linh hoạt tùy chỉnh: Xoay màn hình theo ý muốn, phù hợp với nhu cầu sử dụng.
- Tối ưu hiển thị: Sử dụng màn hình theo chiều dọc hoặc ngang một cách dễ dàng, giúp hiển thị nội dung hiệu quả hơn.
- Khắc phục lỗi: Xoay màn hình về trạng thái mặc định, sửa lỗi màn hình bị ngược.
 3 cách xoay màn hình máy tính Windows 10
3 cách xoay màn hình máy tính Windows 10
3 Cách Xoay Màn Hình Máy Tính Windows 10
Dưới đây là 3 cách xoay màn hình máy tính Windows 10 mà bạn có thể áp dụng ngay, được thực hiện trên máy tính Dell Inspiron 14 chạy Windows 10. Các bước thực hiện tương tự trên các máy tính Windows khác.
1. Xoay Màn Hình Qua Display Settings
Cách nhanh:
Click chuột phải vào màn hình Desktop > Chọn “Display Settings” > Chọn “Display” > Tìm mục “Orientation” và chọn kiểu xoay màn hình mong muốn > Nhấn “Keep Changes” để lưu thay đổi hoặc “Revert” để hủy.
Chi tiết:
- Bước 1: Click chuột phải vào vùng trống trên màn hình Desktop > Chọn “Display Settings”.
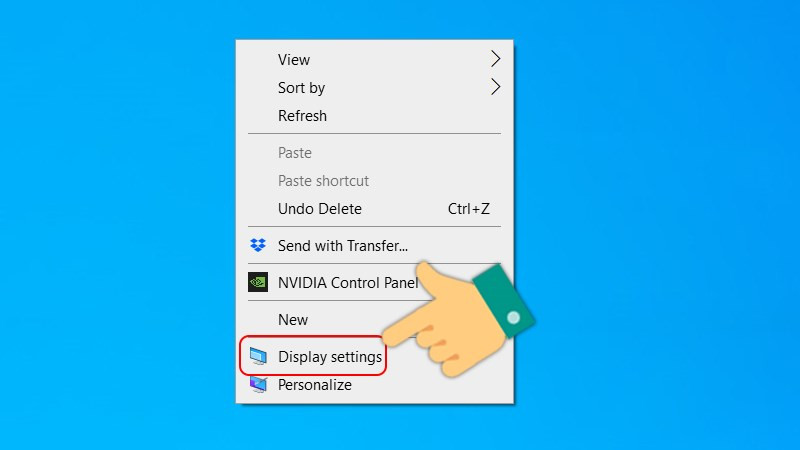 Alt: Cửa sổ Display Settings trên Windows 10
Alt: Cửa sổ Display Settings trên Windows 10
- Bước 2: Chọn “Display”.
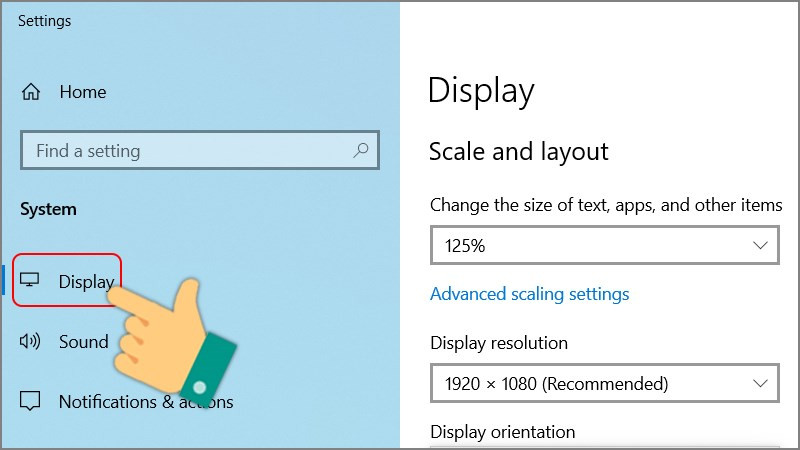 Alt: Tùy chọn Display trong cài đặt Windows 10
Alt: Tùy chọn Display trong cài đặt Windows 10
Bước 3: Trong mục “Orientation”, chọn kiểu xoay màn hình:
- Landscape: Màn hình ngang (mặc định).
- Portrait: Xoay màn hình 90 độ sang trái.
- Landscape (flipped): Xoay màn hình 180 độ (ngược xuống dưới).
- Portrait (flipped): Xoay màn hình 90 độ sang phải.
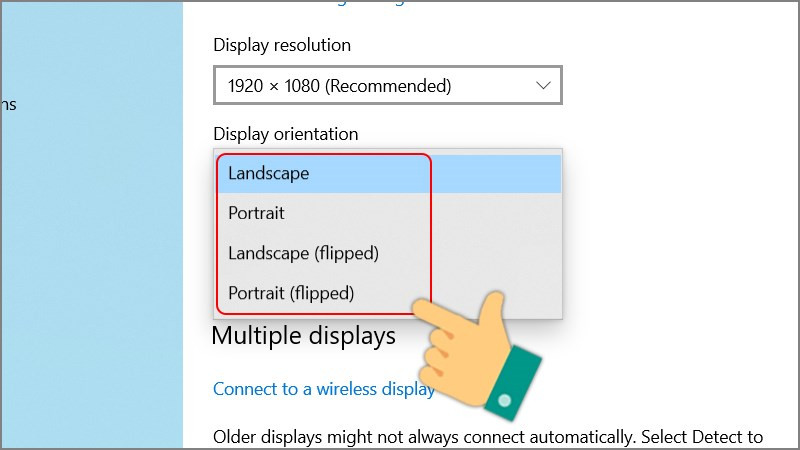 Chọn cách xoay màn hình
Chọn cách xoay màn hình
- Bước 4: Nhấn “Keep Changes” để lưu thay đổi hoặc “Revert” để hủy.
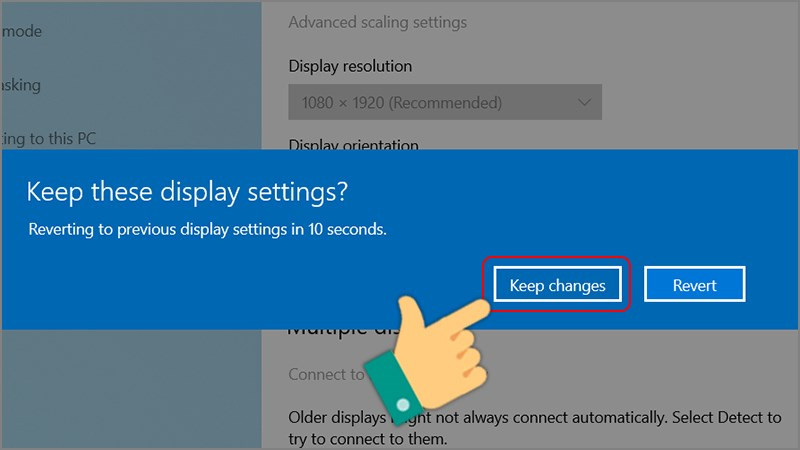 Nhấn Keep Change để lưu thay đổi hoặc nhấn Revert để hủy
Nhấn Keep Change để lưu thay đổi hoặc nhấn Revert để hủy
2. Xoay Màn Hình Bằng Graphics Options
Click chuột phải vào màn hình Desktop, chọn “Graphics Options” > “Rotation” > Chọn một trong các tùy chọn xoay:
- Rotate to 0 Degrees: Xoay 0 độ (mặc định).
- Rotate to 90 Degrees: Xoay 90 độ sang trái.
- Rotate to 180 Degrees: Xoay 180 độ.
- Rotate to 270 Degrees: Xoay 90 độ sang phải.
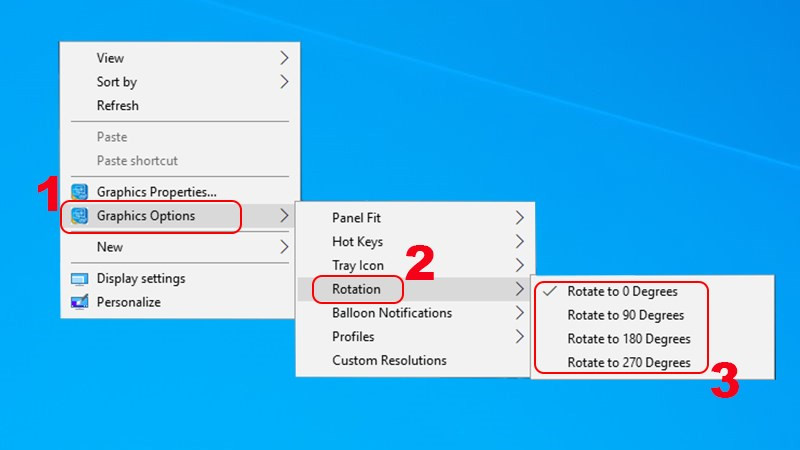 Cách xoay màn hình Win 10 bằng Graphics Options
Cách xoay màn hình Win 10 bằng Graphics Options
3. Sử Dụng Phím Tắt
Cách nhanh nhất để xoay màn hình là sử dụng phím tắt:
- Ctrl + Alt + Mũi tên lên: Xoay 0 độ (mặc định).
- Ctrl + Alt + Mũi tên xuống: Xoay 180 độ.
- Ctrl + Alt + Mũi tên trái: Xoay 90 độ sang trái.
- Ctrl + Alt + Mũi tên phải: Xoay 90 độ sang phải.
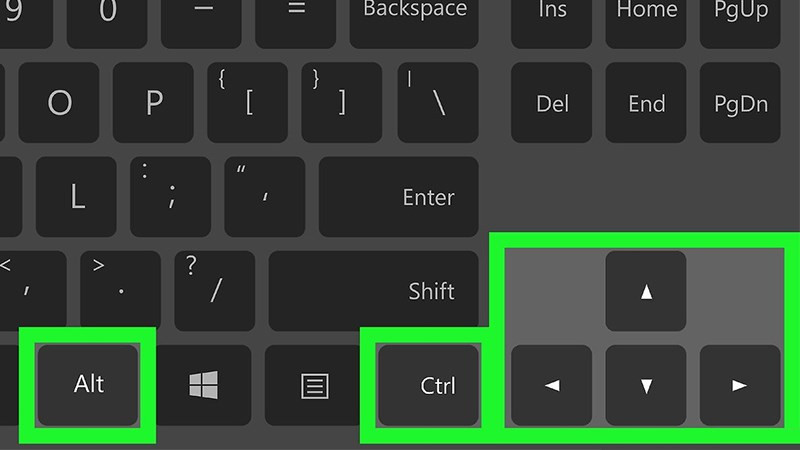 Sử dụng phím tắt xoay màn hình Win 10
Sử dụng phím tắt xoay màn hình Win 10
Kết Luận
Trên đây là 3 cách xoay màn hình máy tính Windows 10 đơn giản và hiệu quả. Hy vọng bài viết này sẽ giúp bạn tùy chỉnh màn hình theo ý muốn và khắc phục các sự cố liên quan đến xoay màn hình. Hãy thử áp dụng và chia sẻ kinh nghiệm của bạn dưới phần bình luận nhé!



