Hướng Dẫn Chi Tiết Sử Dụng Chrome Remote Desktop Điều Khiển Máy Tính Từ Xa
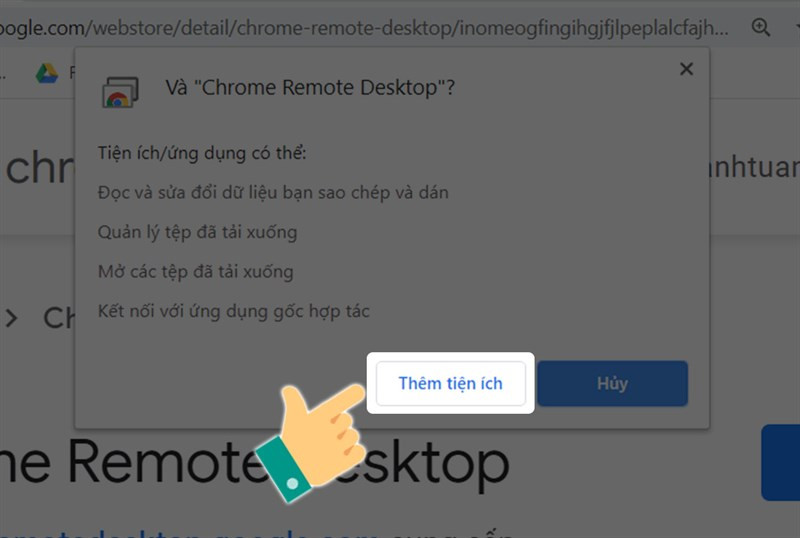
Bạn muốn truy cập và điều khiển máy tính từ xa bằng điện thoại một cách dễ dàng và miễn phí? Chrome Remote Desktop chính là giải pháp hoàn hảo dành cho bạn. Ứng dụng này cho phép bạn làm việc, giải trí và quản lý dữ liệu trên máy tính của mình từ bất cứ đâu, chỉ cần một chiếc smartphone. Bài viết này sẽ hướng dẫn chi tiết cách cài đặt và sử dụng Chrome Remote Desktop trên cả máy tính và điện thoại, giúp bạn làm chủ công nghệ điều khiển từ xa một cách nhanh chóng và hiệu quả.
Tại Sao Nên Sử Dụng Chrome Remote Desktop?
Chrome Remote Desktop là một công cụ mạnh mẽ và tiện lợi, giúp bạn kết nối với máy tính từ xa thông qua điện thoại. Việc này mang lại nhiều lợi ích thiết thực, chẳng hạn như:
- Truy cập máy tính mọi lúc mọi nơi: Bạn có thể truy cập các tệp tin, ứng dụng và dữ liệu trên máy tính của mình từ bất kỳ đâu, chỉ cần có kết nối internet.
- Hỗ trợ đa nền tảng: Chrome Remote Desktop hoạt động trên hầu hết các hệ điều hành phổ biến như Windows, macOS, iOS và Android, giúp bạn dễ dàng kết nối giữa các thiết bị khác nhau.
- Miễn phí và dễ sử dụng: Ứng dụng hoàn toàn miễn phí và có giao diện thân thiện, dễ sử dụng, phù hợp với cả người dùng mới bắt đầu.
- Bảo mật: Kết nối được mã hóa để đảm bảo an toàn cho dữ liệu của bạn.
Cài Đặt Chrome Remote Desktop Trên Máy Tính
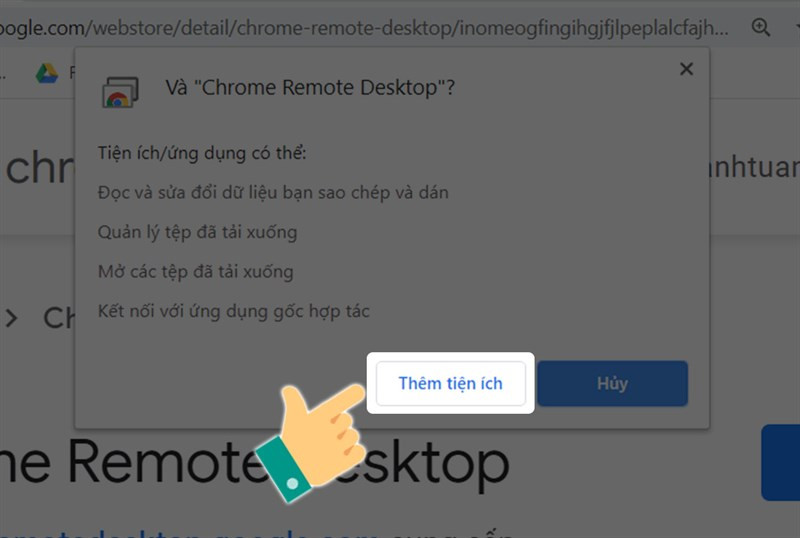 alt text: Giao diện cài đặt tiện ích mở rộng Chrome Remote Desktop
alt text: Giao diện cài đặt tiện ích mở rộng Chrome Remote Desktop
- Cài đặt tiện ích mở rộng: Mở trình duyệt Chrome trên máy tính và truy cập Cửa hàng Chrome trực tuyến. Tìm kiếm “Chrome Remote Desktop” và nhấn “Thêm vào Chrome” rồi “Thêm tiện ích mở rộng”.
- Tải xuống ứng dụng hỗ trợ: Truy cập trang web remotedesktop.google.com/access/ và tải xuống ứng dụng Chrome Remote Desktop dành cho máy tính của bạn. Chọn “Chấp nhận & Cài đặt” để hoàn tất quá trình cài đặt.
- Thiết lập máy tính: Đặt tên cho máy tính của bạn và tạo mật khẩu bảo mật. Mật khẩu này sẽ được sử dụng khi kết nối từ điện thoại. Nhấn “Bắt đầu” để hoàn tất thiết lập.
Cài Đặt Chrome Remote Desktop Trên Điện Thoại
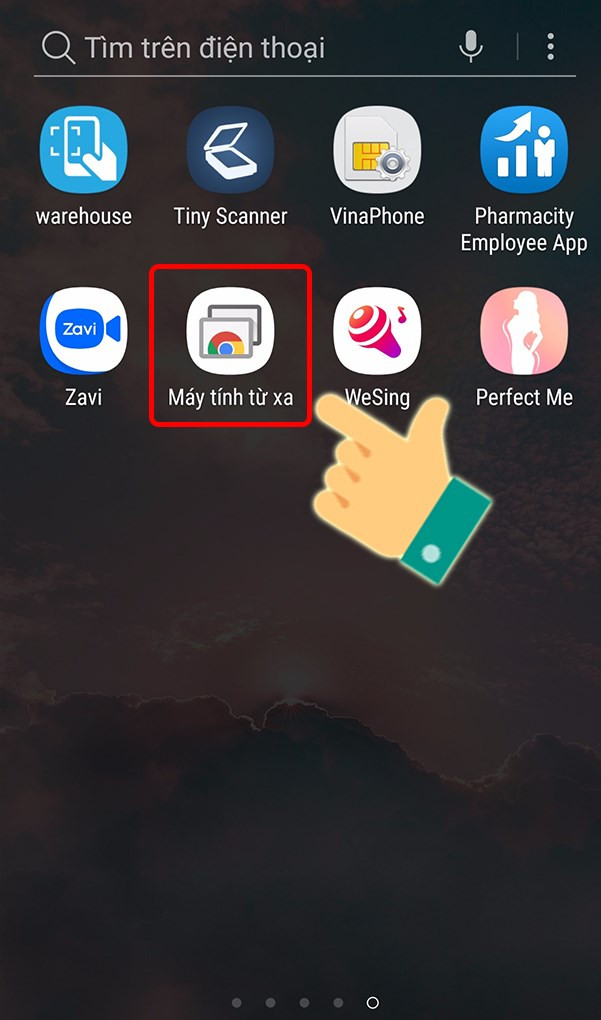 alt text: Giao diện ứng dụng Chrome Remote Desktop trên điện thoại
alt text: Giao diện ứng dụng Chrome Remote Desktop trên điện thoại
- Tải xuống ứng dụng: Tìm kiếm “Chrome Remote Desktop” trên Google Play Store (Android) hoặc App Store (iOS) và tải xuống ứng dụng.
- Mở ứng dụng: Sau khi cài đặt, mở ứng dụng Chrome Remote Desktop trên điện thoại của bạn.
Sử Dụng Chrome Remote Desktop Để Điều Khiển Máy Tính Từ Xa
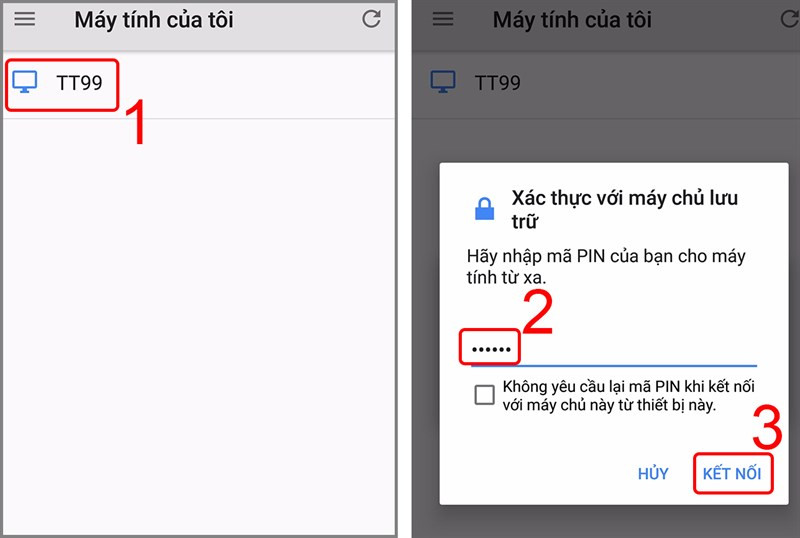 alt text: Giao diện kết nối Chrome Remote Desktop trên điện thoại
alt text: Giao diện kết nối Chrome Remote Desktop trên điện thoại
- Kết nối với máy tính: Mở ứng dụng Chrome Remote Desktop trên điện thoại, chọn tên máy tính bạn muốn kết nối và nhập mật khẩu đã thiết lập trước đó. Đảm bảo rằng cả điện thoại và máy tính đều đã đăng nhập vào cùng một tài khoản Google.
- Điều khiển máy tính: Sau khi kết nối thành công, bạn có thể điều khiển máy tính từ xa thông qua màn hình điện thoại. Bạn có thể sử dụng con trỏ chuột ảo, chế độ cảm ứng hoặc bàn phím ảo để thao tác trên máy tính.
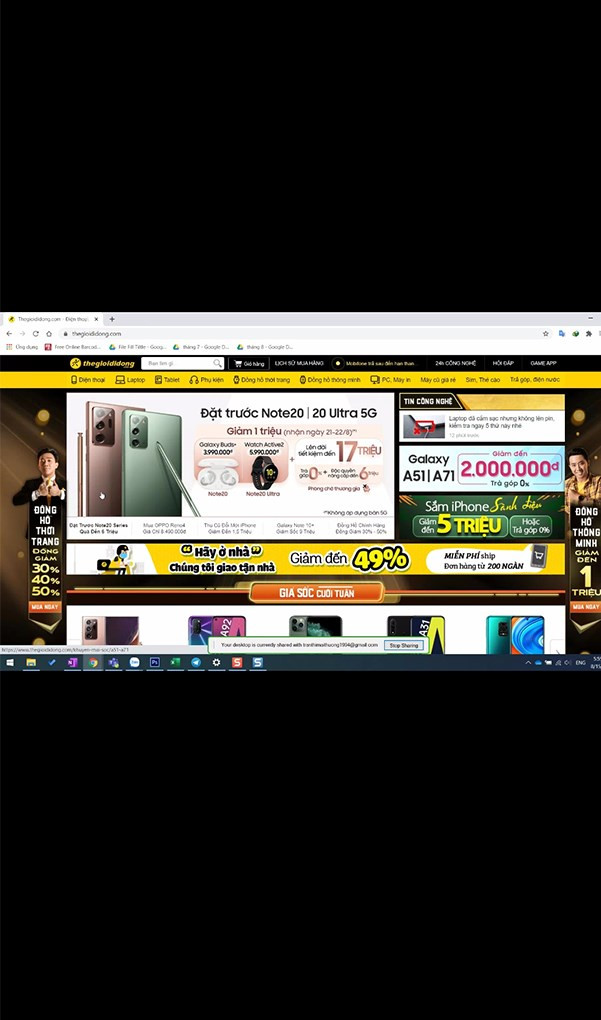 alt text: Giao diện điều khiển máy tính từ xa trên điện thoại
alt text: Giao diện điều khiển máy tính từ xa trên điện thoại
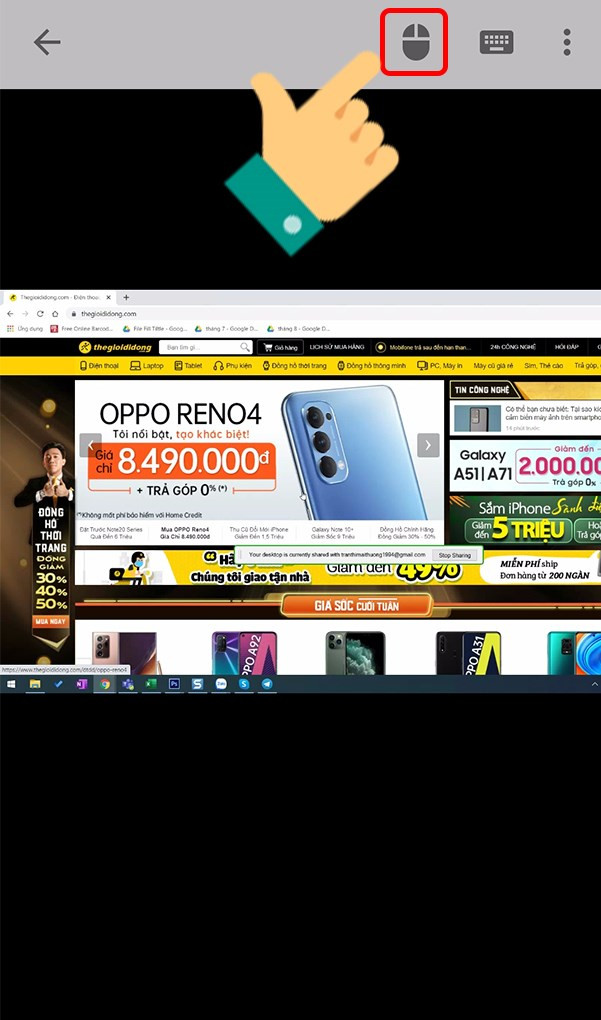 alt text: Các tùy chọn điều khiển trên Chrome Remote Desktop
alt text: Các tùy chọn điều khiển trên Chrome Remote Desktop
Kết Luận
Chrome Remote Desktop là một công cụ hữu ích giúp bạn điều khiển máy tính từ xa một cách dễ dàng và hiệu quả. Hãy thử trải nghiệm và chia sẻ cảm nhận của bạn dưới phần bình luận!



