Hiển Thị My Computer và Icon Ứng Dụng Ra Màn Hình Desktop Windows 10 Dễ Dàng

Bạn vừa cài lại Windows và đang lúng túng tìm kiếm My Computer? Hay bạn cài đặt một phần mềm mới nhưng không biết nó nằm ở đâu trên máy tính? Đừng lo, bài viết này sẽ hướng dẫn bạn cách đưa My Computer và các icon ứng dụng ra màn hình desktop Windows 10 một cách nhanh chóng và đơn giản. Việc này sẽ giúp bạn truy cập các tệp tin, phần mềm quan trọng dễ dàng hơn, tiết kiệm thời gian và nâng cao hiệu suất làm việc.
![]() Hiển thị icon trên desktop Windows 10
Hiển thị icon trên desktop Windows 10
I. Đưa My Computer (This PC) lên Màn Hình Desktop
Có hai cách đơn giản để đưa My Computer, nay là This PC, lên màn hình chính:
1. Sử Dụng Tùy Chỉnh Cá Nhân Hóa (Personalize)
Bước 1: Click chuột phải vào vùng trống bất kỳ trên màn hình desktop và chọn “Personalize”.
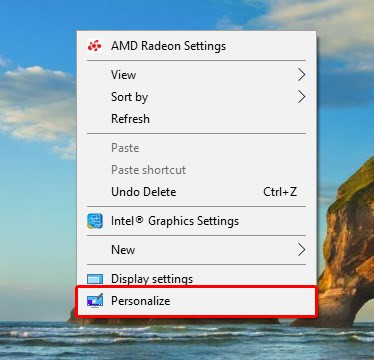
Bước 2: Trong cửa sổ “Settings”, chọn “Themes” ở cột bên trái, sau đó click vào “Desktop icon settings”.
![]() Chọn Themes và Desktop icon settings
Chọn Themes và Desktop icon settings
Bước 3: Đánh dấu vào ô “Computer” (hoặc “This PC” tùy phiên bản Windows) và nhấn “OK” để hoàn tất.
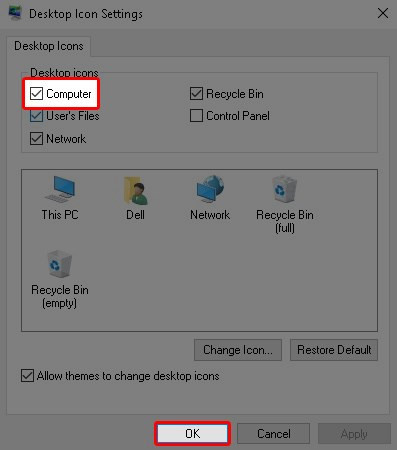 Tích Computer và chọn OK
Tích Computer và chọn OK
2. Sử Dụng File Explorer
Bước 1: Mở File Explorer bằng cách nhấn tổ hợp phím Windows + E.
Bước 2: Thu nhỏ cửa sổ File Explorer bằng cách click vào nút “Restore Down” ở góc trên bên phải.
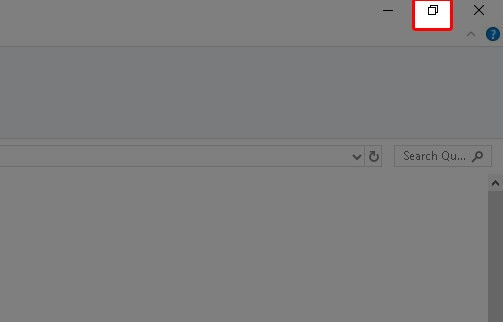 Nhấn nút Restore
Nhấn nút Restore
Bước 3: Kéo và thả biểu tượng “This PC” từ cửa sổ File Explorer ra màn hình desktop.
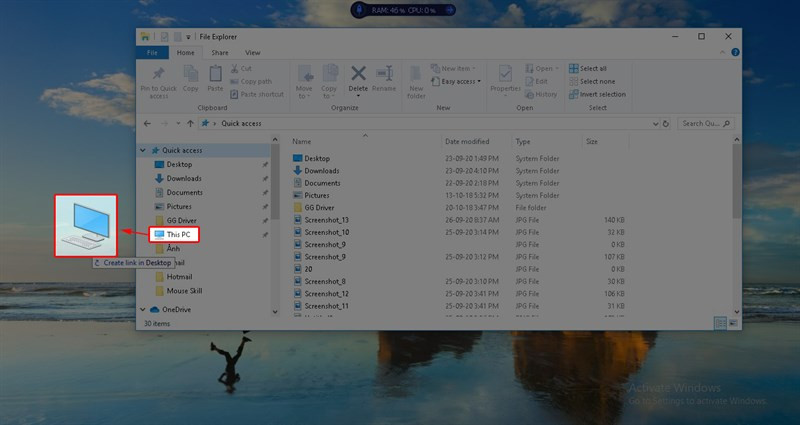 Kéo thả This PC ra màn hình Desktop
Kéo thả This PC ra màn hình Desktop
II. Đưa Icon Phần Mềm Khác Ra Màn Hình Desktop
Việc tạo shortcut cho ứng dụng ra desktop cũng rất dễ dàng:
Bước 1: Gõ tên phần mềm bạn muốn tạo shortcut vào thanh tìm kiếm của Windows. Ví dụ: Zalo.
Bước 2: Click chuột phải vào ứng dụng và chọn “Open file location”. Thao tác này sẽ mở thư mục chứa file thực thi của ứng dụng.
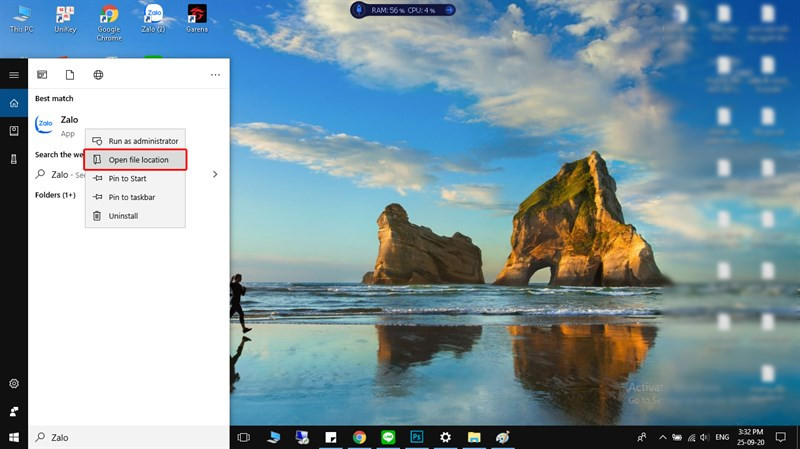 Click chuột phải và chọn Open file location
Click chuột phải và chọn Open file location
Bước 3: Click chuột phải vào file thực thi của ứng dụng, chọn “Send to” và sau đó chọn “Desktop (create shortcut)”.
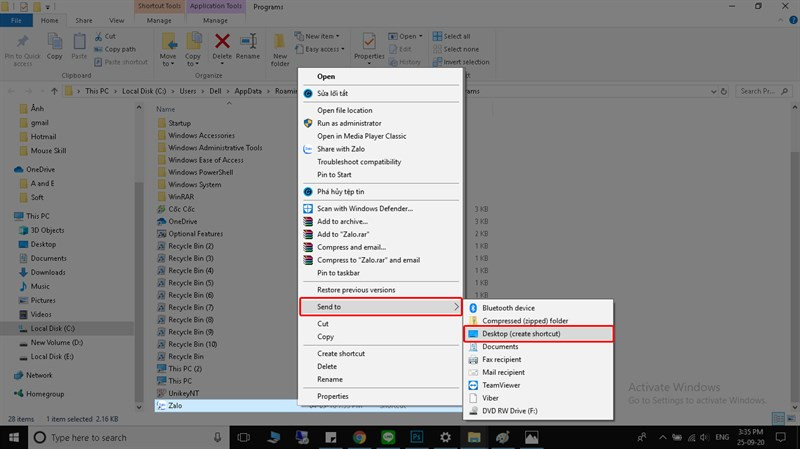 Click chuột phải và chọn Send to Desktop
Click chuột phải và chọn Send to Desktop
Kết Luận
Hy vọng bài viết này đã giúp bạn dễ dàng đưa My Computer (This PC) và các icon ứng dụng ra màn hình desktop Windows 10. Việc sắp xếp màn hình desktop gọn gàng, khoa học sẽ giúp bạn làm việc hiệu quả hơn. Nếu bạn có bất kỳ thắc mắc nào, hãy để lại bình luận bên dưới nhé!



