Hướng Dẫn Lưu File PowerPoint Chi Tiết Từ A-Z Cho Người Mới Bắt Đầu
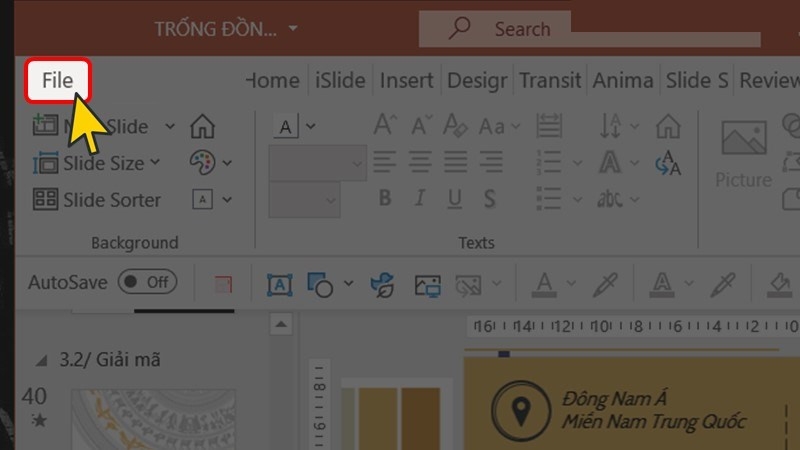
Bạn mới bắt đầu sử dụng PowerPoint và chưa biết cách lưu file? Hay bạn muốn tìm hiểu thêm về các tùy chọn lưu file nâng cao? Đừng lo lắng, bài viết này trên tintucesport.com sẽ hướng dẫn bạn cách lưu file PowerPoint một cách chi tiết, dễ hiểu, từ cơ bản đến nâng cao, giúp bạn làm chủ phần mềm thuyết trình phổ biến này.
Mở Đầu
PowerPoint là công cụ thuyết trình mạnh mẽ, nhưng việc lưu file đúng cách đôi khi lại gây khó khăn cho người mới bắt đầu. Lưu file không chỉ giúp bảo vệ công sức của bạn mà còn cho phép chia sẻ và sử dụng lại bài thuyết trình dễ dàng. Cùng tintucesport.com khám phá các phương pháp lưu file PowerPoint hiệu quả và tối ưu nhất nhé!
Nội Dung Chính
## I. Lưu Bài Trình Chiếu PowerPoint Cơ Bản
### 1. Hướng dẫn nhanh
- Click File > Save As > Browse > Chọn vị trí lưu, đặt tên file > Save.
### 2. Hướng dẫn chi tiết
- Bước 1: Trong PowerPoint, chọn tab File ở góc trên bên trái.
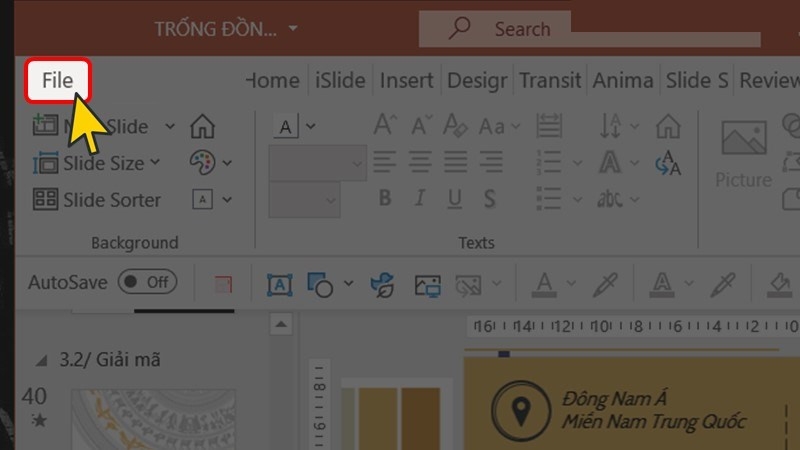
- Bước 2: Chọn Save As, sau đó chọn Browse để chọn vị trí lưu file.
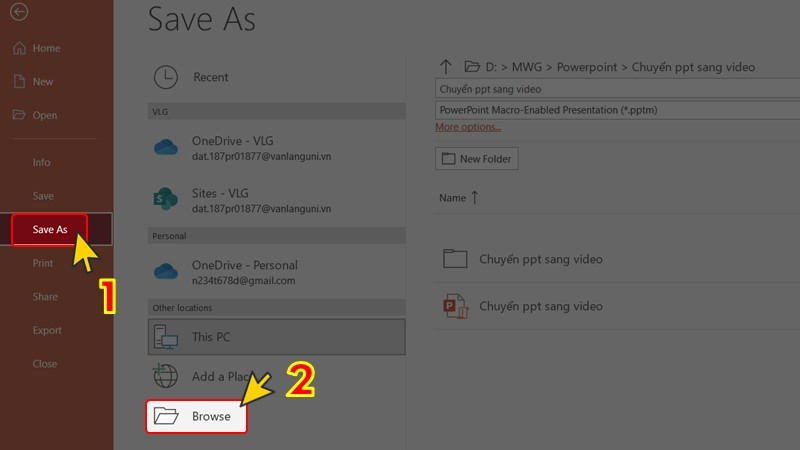
- Bước 3: Chọn thư mục lưu trữ, đặt tên file và nhấn Save.
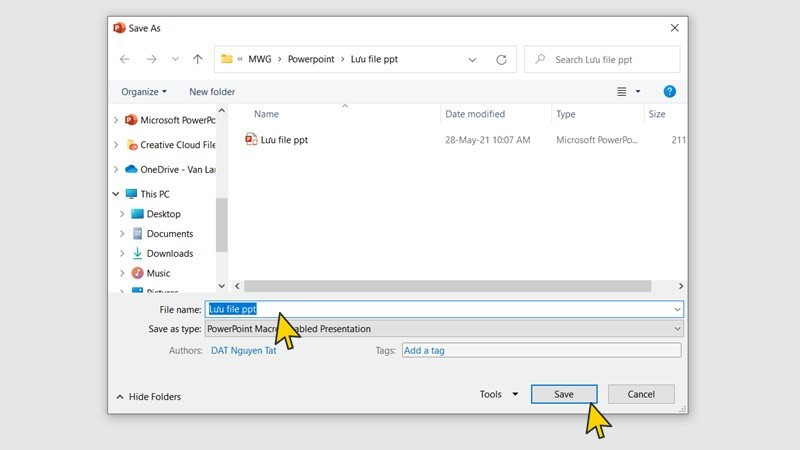 Chọn vị trí lưu, đặt tên và bấm SaveNgoài ra, bạn có thể dùng phím tắt Ctrl + S để lưu nhanh chóng.
Chọn vị trí lưu, đặt tên và bấm SaveNgoài ra, bạn có thể dùng phím tắt Ctrl + S để lưu nhanh chóng.
## II. Thay Đổi Vị Trí Lưu Mặc Định
### 1. Hướng dẫn nhanh
Sao chép đường dẫn thư mục muốn đặt làm mặc định > PowerPoint > File > Options > Save > Dán đường dẫn vào Default local file location > Save to Computer by default > OK.
### 2. Hướng dẫn chi tiết
- Bước 1: Mở thư mục muốn đặt làm vị trí lưu mặc định. Click chuột phải vào thanh địa chỉ và chọn Copy address as text.
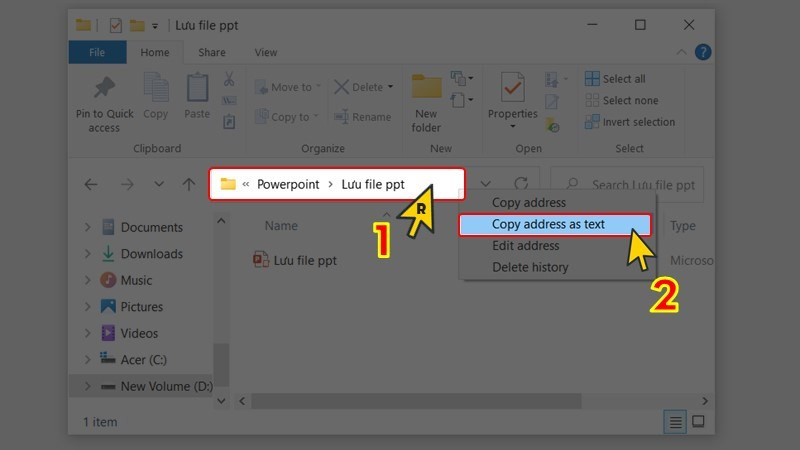 Sao chép đường dẫn file lưu
Sao chép đường dẫn file lưu - Bước 2: Trong PowerPoint, vào File > Options.
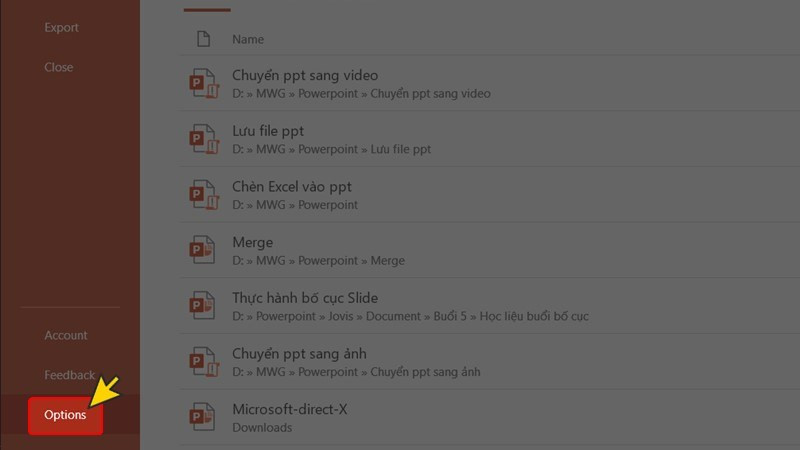
- Bước 3: Trong cửa sổ PowerPoint Options, chọn tab Save. Dán đường dẫn đã sao chép vào Default local file location. Tick vào Save to Computer by default và nhấn OK.
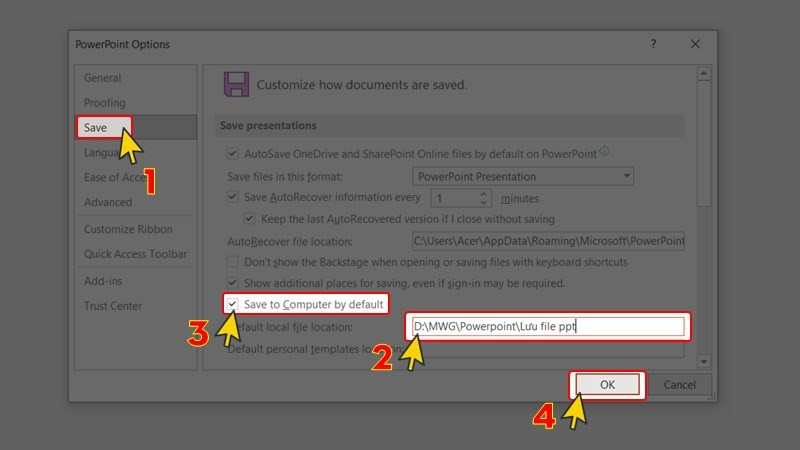 Dán đường dẫn thư mục đã sao chép
Dán đường dẫn thư mục đã sao chép
## III. Tính Năng AutoRecover – “Cứu Tinh” Khi Mất Điện
### 1. Lợi ích
AutoRecover tự động lưu file định kỳ, giúp bạn khôi phục dữ liệu khi gặp sự cố như mất điện đột ngột.
### 2. Hướng dẫn khôi phục file
- Khi mở PowerPoint, nếu có file chưa được lưu, cửa sổ Document Recovery sẽ hiện ra bên trái. Chọn file và thời điểm muốn khôi phục.
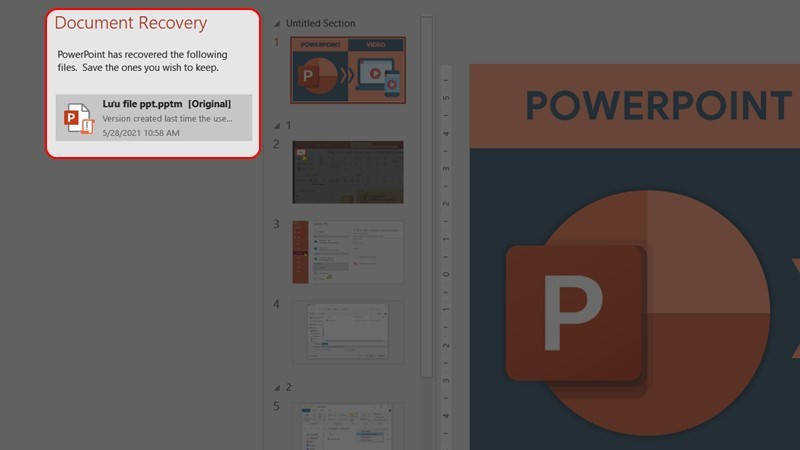 Chọn file PowerPoint đã được tự động lưu
Chọn file PowerPoint đã được tự động lưu - Nếu không thấy Document Recovery, vào File > Info > Manage Presentation > Recover Unsaved Presentations.
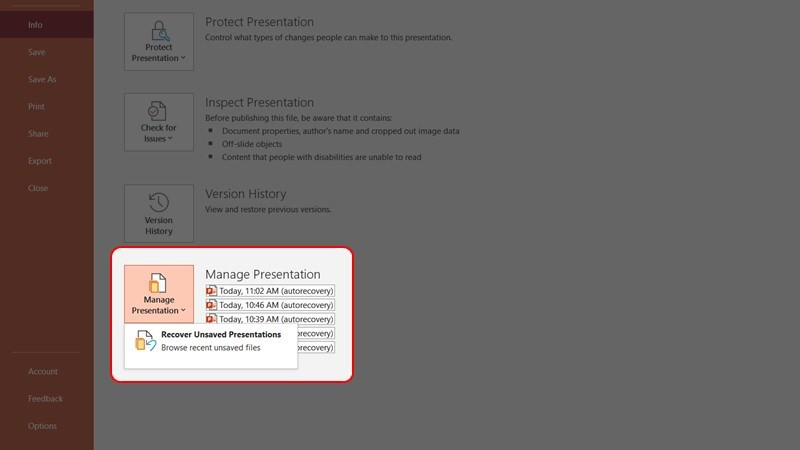 Vào mục Manage Presentation và chọn Recover Unsaved Presentations
Vào mục Manage Presentation và chọn Recover Unsaved Presentations
## IV. Lưu PowerPoint Với Định Dạng Khác
### 1. Lợi ích
PowerPoint cho phép lưu file dưới nhiều định dạng khác nhau như PDF, hình ảnh, video…
### 2. Hướng dẫn nhanh
File > Export > Change File Type > Chọn định dạng > Save As > Chọn vị trí lưu, đặt tên > Save.
### 3. Hướng dẫn chi tiết
- Bước 1: Chọn File > Export > Change File Type.
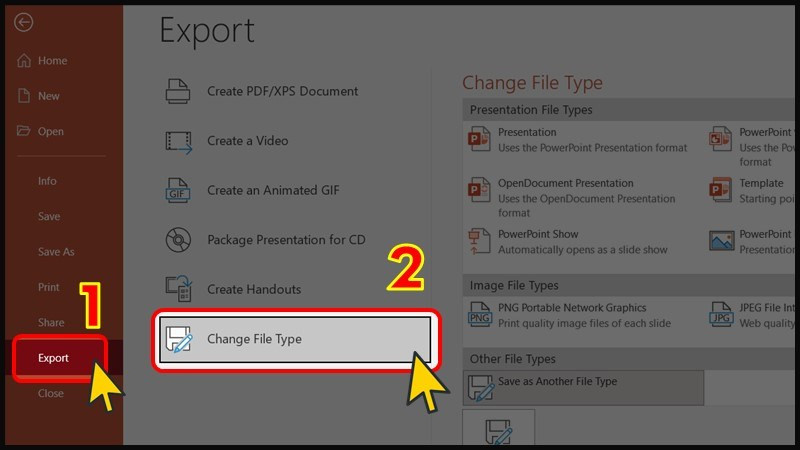 Chọn Export và bấm Change File Type.
Chọn Export và bấm Change File Type. - Bước 2: Chọn định dạng mong muốn (PDF, JPG, PNG, MP4…).
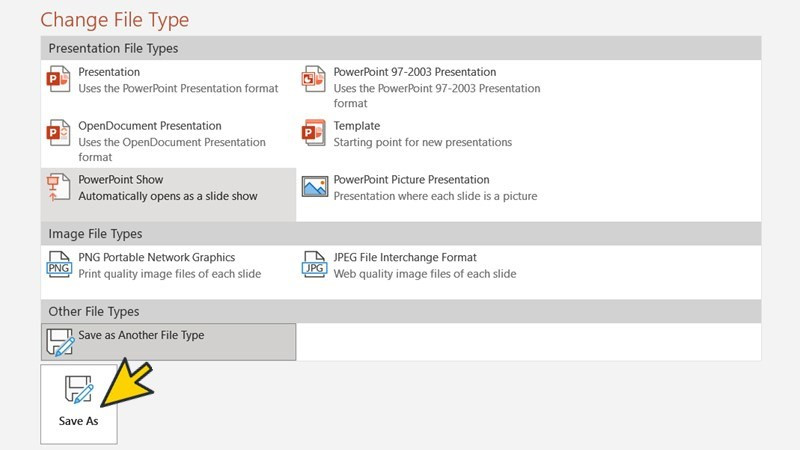 Chọn định dạng bạn muốn lưu và bấm Save As
Chọn định dạng bạn muốn lưu và bấm Save As - Bước 3: Nhấn Save As, chọn vị trí lưu, đặt tên và nhấn Save.
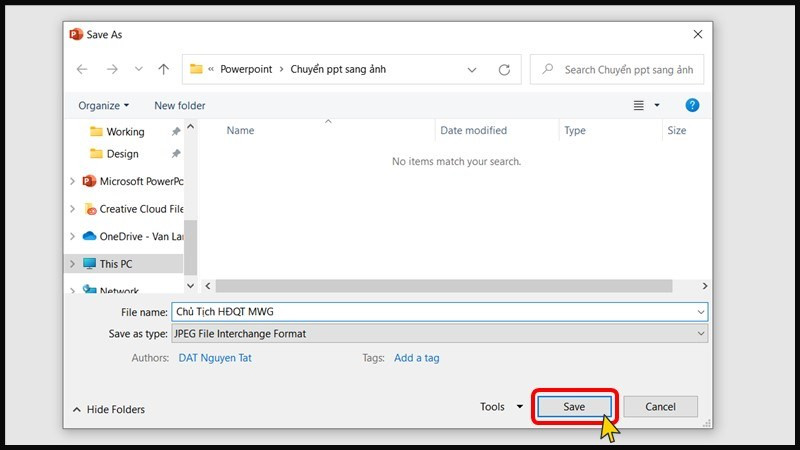
## V. Chia Sẻ Bài Trình Chiếu
### 1. Lợi ích
Chia sẻ trực tiếp lên OneDrive, Office 365 hoặc gửi qua email.
### 2. Hướng dẫn nhanh
File > Share > Chọn hình thức chia sẻ.
### 3. Hướng dẫn chi tiết
- Bước 1: Trong PowerPoint, chọn File > Share.

- Bước 2: Chọn phương thức chia sẻ (OneDrive, Outlook…).
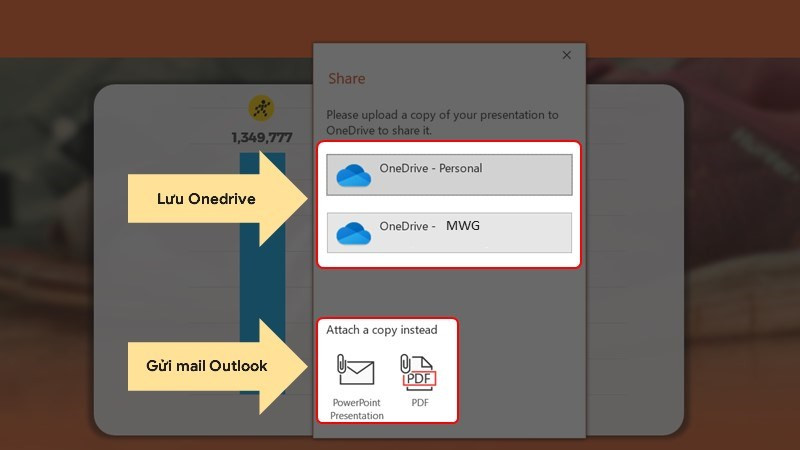 Lựa chọn hình thức thức chia sẻ file PowerPoint
Lựa chọn hình thức thức chia sẻ file PowerPoint
Kết Luận
Hy vọng bài viết trên tintucesport.com đã giúp bạn nắm vững cách lưu file PowerPoint, từ những thao tác cơ bản đến các tùy chọn nâng cao. Hãy thử áp dụng ngay và chia sẻ bài viết nếu thấy hữu ích nhé! Bạn còn thắc mắc gì về PowerPoint? Để lại bình luận bên dưới để được giải đáp!



