5 Tuyệt Chiêu Chụp Màn Hình Windows 10 Nhanh Như Chớp
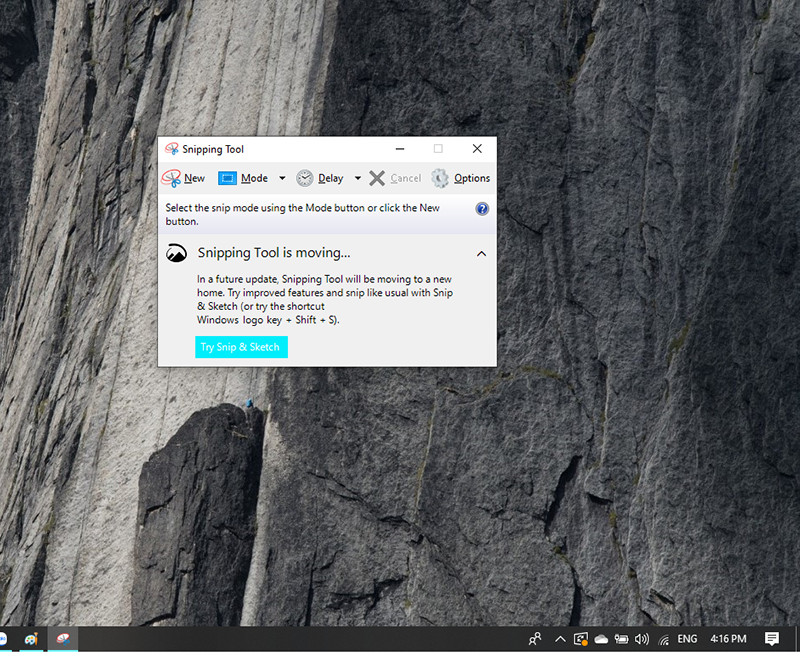
Bạn đang tìm kiếm cách chụp màn hình máy tính Windows 10 nhanh chóng và hiệu quả? Đừng lo, bài viết này sẽ chia sẻ 5 phương pháp đơn giản và dễ thực hiện, giúp bạn lưu giữ mọi khoảnh khắc đáng nhớ trên màn hình máy tính chỉ trong tích tắc. Từ những công cụ có sẵn trên hệ điều hành đến các tổ hợp phím tắt tiện lợi, hãy cùng khám phá và lựa chọn cách phù hợp nhất với nhu cầu của bạn!
Snipping Tool: Công cụ chụp màn hình đa năng
Ít ai biết rằng, Windows 10 được tích hợp sẵn một công cụ chụp màn hình mạnh mẽ mang tên Snipping Tool. Để khởi động, chỉ cần gõ “Snipping Tool” vào thanh tìm kiếm. Sau đó, nhấn “New” và kéo thả chuột để chọn vùng màn hình muốn chụp. Đơn giản, nhanh chóng và tiện lợi!
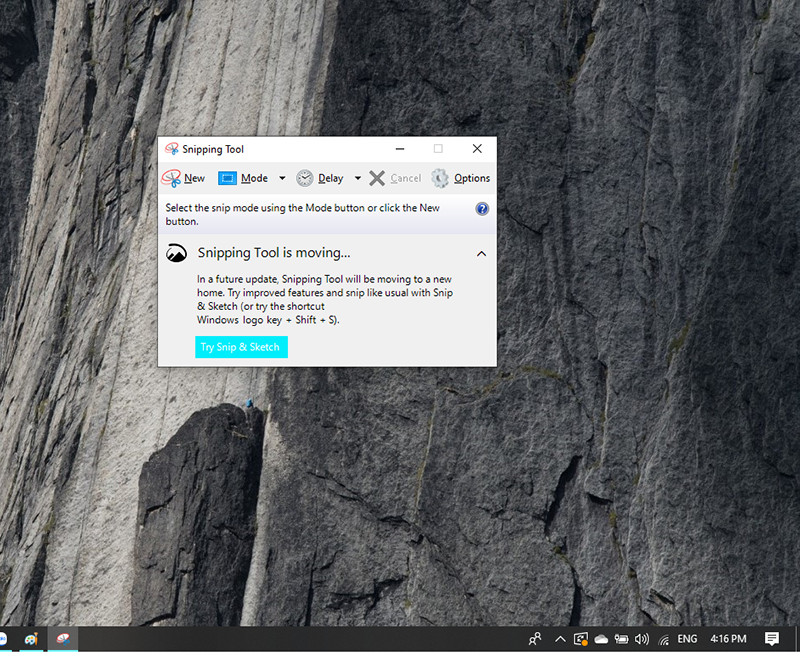 Chụp màn hình bằng Snipping Tool
Chụp màn hình bằng Snipping Tool
Phím Prt Sc: Chụp toàn màn hình trong nháy mắt
Nút “Prt Sc” (Print Screen) là phím tắt quen thuộc để chụp toàn bộ màn hình. Ảnh chụp sẽ được lưu vào bộ nhớ tạm (RAM). Bạn chỉ cần mở Paint (hoặc bất kỳ phần mềm chỉnh sửa ảnh nào) và dán (Ctrl + V) để lưu lại. Một cách chụp màn hình cổ điển nhưng vẫn cực kỳ hiệu quả!
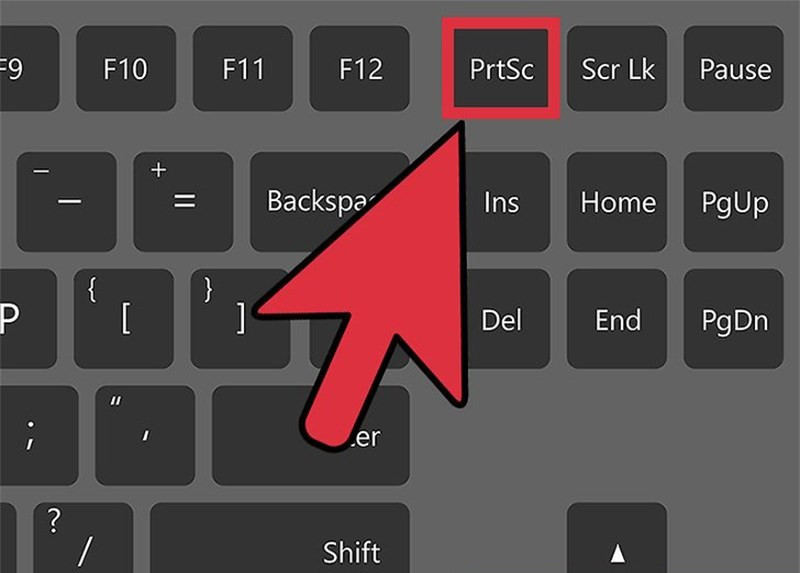 Phím Prt Sc trên bàn phím
Phím Prt Sc trên bàn phím
Windows + Shift + S: Chụp màn hình linh hoạt và hiện đại
Tổ hợp phím “Windows + Shift + S” mang đến trải nghiệm chụp màn hình linh hoạt hơn. Bạn có thể chọn chụp toàn màn hình, chụp cửa sổ đang hoạt động hoặc chụp một vùng tự do. Sau khi chụp, ảnh sẽ được lưu vào clipboard, sẵn sàng để dán vào bất kỳ ứng dụng nào.
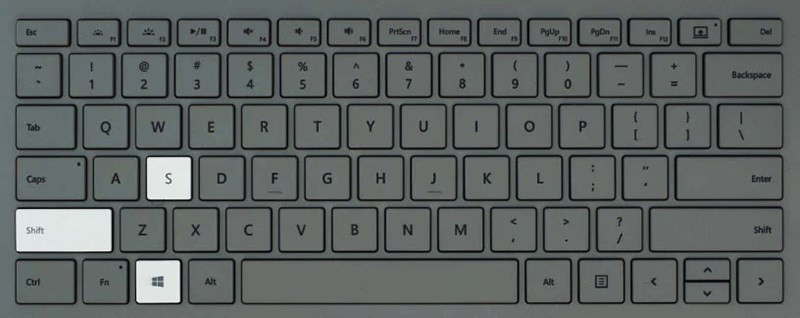 Chụp màn hình với Windows + Shift + S
Chụp màn hình với Windows + Shift + S
Snip & Sketch: Chụp và chỉnh sửa ngay tức thì
Snip & Sketch là phiên bản nâng cấp của Snipping Tool, tích hợp thêm các tính năng chỉnh sửa ảnh cơ bản. Bạn có thể vẽ, highlight, thêm chú thích trực tiếp lên ảnh chụp màn hình. Nếu chưa có sẵn, bạn có thể tải Snip & Sketch từ Microsoft Store.
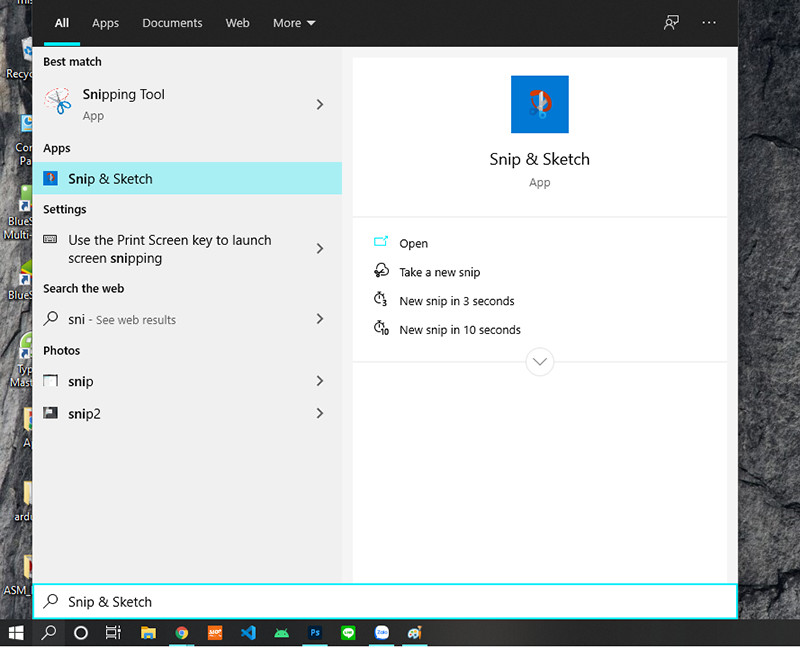 Giao diện Snip & Sketch
Giao diện Snip & Sketch
Windows + Print Screen: Lưu ảnh chụp tự động
Với tổ hợp phím “Windows + Print Screen”, toàn bộ màn hình sẽ được chụp lại và tự động lưu vào thư mục “PicturesScreenshots”. Màn hình sẽ nháy đen một lần để báo hiệu quá trình chụp đã hoàn tất. Siêu nhanh và tiện lợi cho những ai cần lưu trữ nhiều ảnh chụp màn hình.
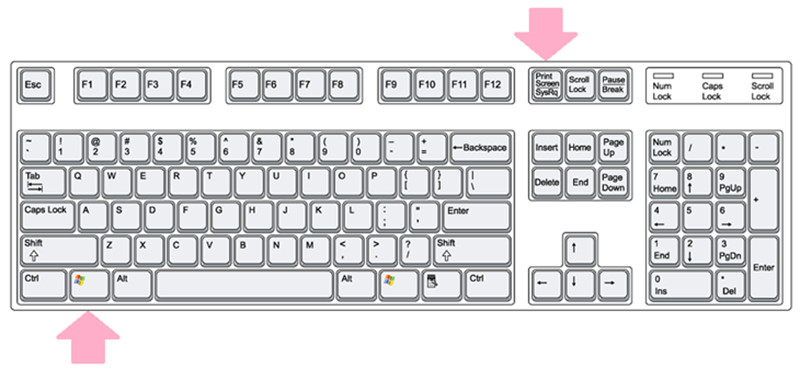 Thông báo chụp màn hình thành công
Thông báo chụp màn hình thành công
Kết luận
Trên đây là 5 cách chụp màn hình Windows 10 nhanh chóng và dễ dàng. Hy vọng bài viết đã cung cấp cho bạn những thông tin hữu ích. Hãy chọn phương pháp phù hợp nhất với nhu cầu và chia sẻ với bạn bè nếu thấy bài viết này hay nhé! Đừng quên để lại bình luận bên dưới nếu bạn có bất kỳ thắc mắc nào.



