Hướng Dẫn Chi Tiết Cách Ghi Kích Thước trong AutoCAD

Bạn đang tìm hiểu cách ghi kích thước trong AutoCAD? Việc thể hiện chính xác kích thước trong bản vẽ kỹ thuật là vô cùng quan trọng. Bài viết này sẽ hướng dẫn bạn chi tiết cách sử dụng các lệnh ghi kích thước trong AutoCAD, từ cơ bản đến nâng cao, giúp bạn dễ dàng thao tác và tạo ra bản vẽ chuyên nghiệp.
Tại Sao Việc Ghi Kích Thước trong AutoCAD Lại Quan Trọng?
Kích thước chính xác là yếu tố then chốt trong bất kỳ bản vẽ kỹ thuật nào. Nó không chỉ đảm bảo tính chính xác của thiết kế mà còn giúp cho việc giao tiếp giữa các kỹ sư, kiến trúc sư và nhà thầu trở nên rõ ràng, tránh những sai sót trong quá trình thi công.
Các Lệnh Ghi Kích Thước trong AutoCAD
AutoCAD cung cấp một bộ công cụ mạnh mẽ để ghi kích thước. Dưới đây là bảng tổng hợp các lệnh thường dùng:
| STT | Lệnh Viết Tắt | Ý Nghĩa Lệnh |
|---|---|---|
| 1 | DLI (DIMLINEAR) | Đo kích thước đoạn thẳng. |
| 2 | DAL (DIMALIGNED) | Đo kích thước đoạn xiên. |
| 3 | DI (DIST) | Xem thuộc tính đối tượng, bao gồm khoảng cách. |
| 4 | DCO (DIMCONTINUE) | Đo kích thước liên tiếp các đối tượng. |
| 5 | DRA (DIMRADIUS) | Đo bán kính đường tròn hoặc cung tròn. |
| 6 | DDI (DIMDIAMETER) | Đo đường kính đường tròn. |
| 7 | DAR (DIMARC) | Đo chiều dài cung tròn. |
| 8 | DBA (DIMBASELINE) | Đo kích thước tổng theo đường cơ sở. |
| 9 | DOR (DIMORDINATE) | Ghi tọa độ điểm. |
| 10 | DAN (DIMANGULAR) | Đo góc. |
| 11 | DDA (DIMDISASSOCIATE) | Ngăn chặn kích thước di chuyển khi đối tượng bị thay đổi. |
| 12 | DIMREGEN | Tái tạo lại kích thước (thường dùng trong Layout). |
| 13 | DIMASSOC (chọn =2) | Đồng bộ kích thước giữa Model và Layout. |
 Cách ghi, hiển thị kích thước trong CAD
Cách ghi, hiển thị kích thước trong CAD
Hướng Dẫn Chi Tiết Cách Ghi Kích Thước Đoạn Thẳng
Chúng ta sẽ bắt đầu với lệnh DLI (DIMLINEAR) để đo kích thước đoạn thẳng. Các lệnh khác cũng thực hiện tương tự.
Bước 1: Nhập lệnh DLI vào dòng lệnh và nhấn Enter.
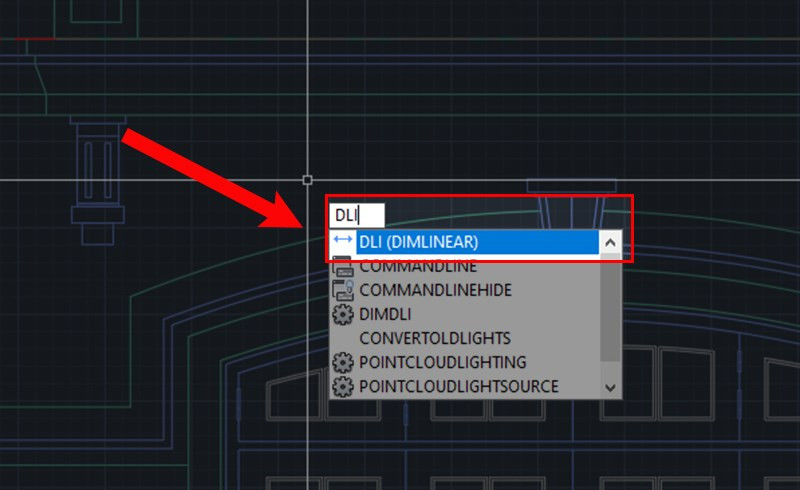 Cách ghi, hiển thị kích thước trong CAD
Cách ghi, hiển thị kích thước trong CAD
Bước 2: Chọn điểm đầu tiên của đoạn thẳng bạn muốn đo.
Bước 3: Chọn điểm thứ hai của đoạn thẳng.
Bước 4: Di chuyển con trỏ chuột để định vị vị trí hiển thị kích thước và click chuột trái.
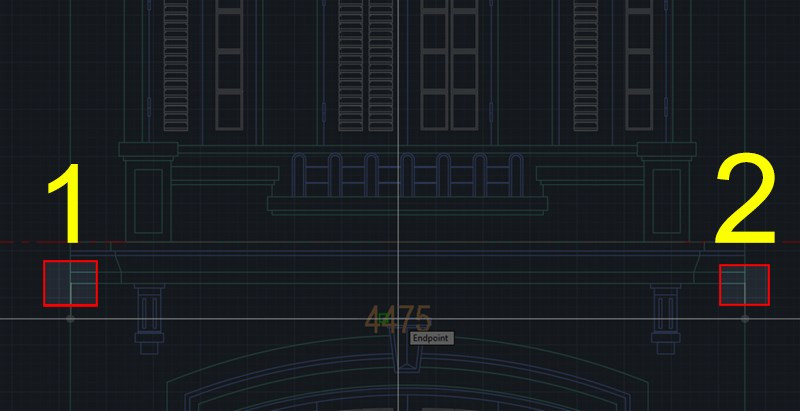 Cách ghi, hiển thị kích thước trong CAD
Cách ghi, hiển thị kích thước trong CAD
Bước 5: Kích thước của đoạn thẳng sẽ được hiển thị trên bản vẽ.
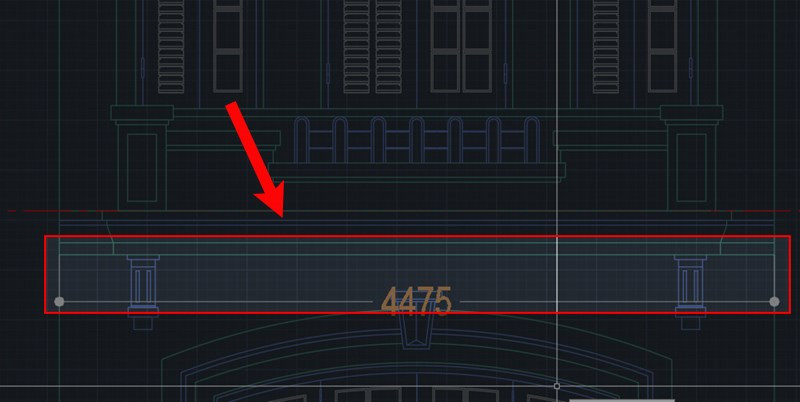 Kết quả hiển thị kích thước
Kết quả hiển thị kích thước
Mẹo Ghi Kích Thước Hiệu Quả trong AutoCAD
- Sử dụng Anotative: Tính năng Anotative trong các phiên bản AutoCAD mới giúp bạn tiết kiệm thời gian bằng cách tạo một kiểu kích thước chung cho tất cả các tỷ lệ.
- DIMSTYLE: Lệnh DIMSTYLE cho phép bạn tùy chỉnh kiểu dáng, font chữ, kích thước của văn bản kích thước.
- Layer: Tạo layer riêng cho kích thước giúp quản lý bản vẽ dễ dàng hơn.
Kết Luận
Việc nắm vững các lệnh ghi kích thước trong AutoCAD là rất quan trọng đối với bất kỳ ai làm việc trong lĩnh vực thiết kế kỹ thuật. Hy vọng bài viết này đã cung cấp cho bạn những kiến thức hữu ích. Hãy thực hành thường xuyên để thành thạo các kỹ năng này nhé!



