Hướng Dẫn Kiểm Tra Và Cập Nhật Driver Trên Máy Tính Windows
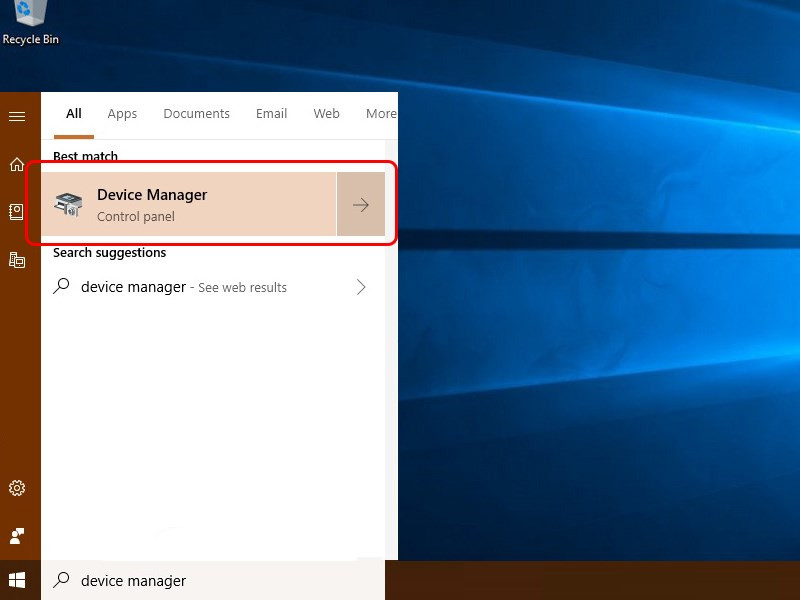
Bạn đã bao giờ gặp tình trạng máy tính hoạt động chậm chạp, giật lag, hoặc các thiết bị ngoại vi không hoạt động đúng cách? Nguyên nhân có thể đến từ driver lỗi thời hoặc thiếu driver cần thiết. Việc kiểm tra và cập nhật driver thường xuyên là rất quan trọng để đảm bảo hiệu suất tối ưu cho máy tính của bạn. Bài viết này sẽ hướng dẫn bạn cách kiểm tra và cập nhật driver trên máy tính Windows một cách chi tiết và dễ hiểu.
Làm sao để biết máy tính đang sử dụng driver nào và phiên bản bao nhiêu? Cập nhật driver như thế nào cho đúng cách? Hãy cùng tìm hiểu nhé!
I. Kiểm Tra Driver Hiện Có Trên Máy Tính
Có nhiều cách để kiểm tra driver trên máy tính Windows. Dưới đây là hai phương pháp phổ biến và hiệu quả nhất:
1. Sử Dụng Windows Device Manager
Device Manager là công cụ tích hợp sẵn trong Windows, giúp bạn quản lý tất cả các thiết bị phần cứng và driver tương ứng.
Bước 1: Mở Device Manager. Có nhiều cách để thực hiện việc này:
- Nhấn tổ hợp phím
Windows + R, gõdevmgmt.mscvà nhấnEnter. - Nhấn tổ hợp phím
Windows + Xvà chọn “Device Manager”. - Nhấp chuột phải vào biểu tượng “This PC” trên màn hình Desktop, chọn “Manage”, sau đó chọn “Device Manager”.
- Tìm kiếm “Device Manager” trong thanh tìm kiếm của Windows.
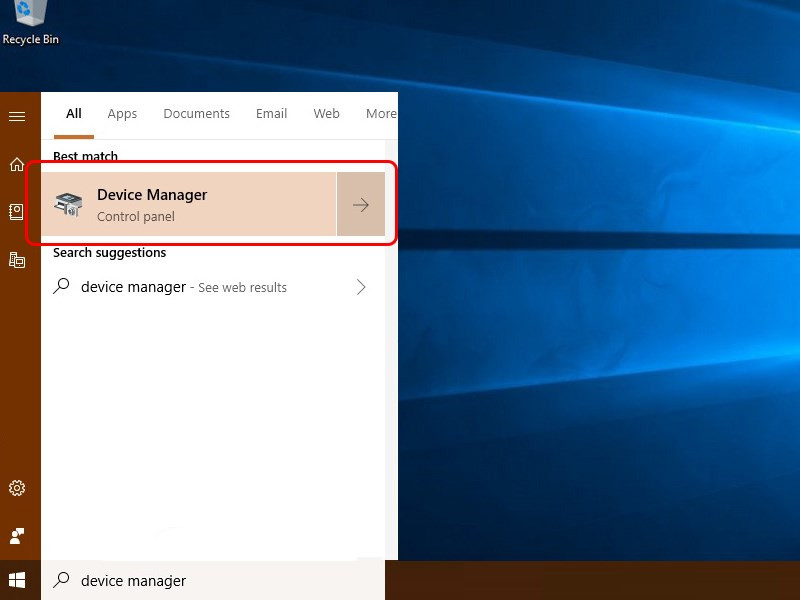 Mở Device Manager bằng cách gõ "Device Manager" trong thanh tìm kiếm
Mở Device Manager bằng cách gõ "Device Manager" trong thanh tìm kiếm
Bước 2: Kiểm tra danh sách driver. Device Manager sẽ hiển thị danh sách tất cả các thiết bị phần cứng trên máy tính, được phân loại theo từng nhóm. Nếu driver hoạt động bình thường, bạn sẽ thấy tên thiết bị hiển thị rõ ràng. Nếu driver bị lỗi, thiếu hoặc không tương thích, bạn sẽ thấy biểu tượng dấu chấm than vàng hoặc dấu x đỏ bên cạnh tên thiết bị.
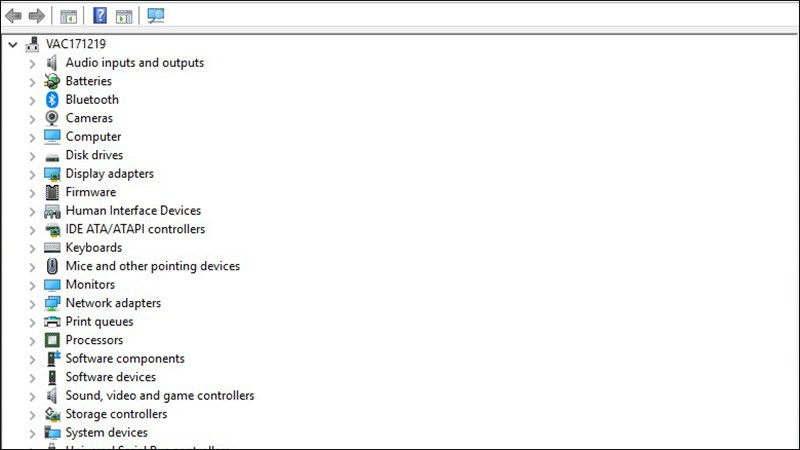 Danh sách driver trong Device Manager
Danh sách driver trong Device Manager
2. Kiểm Tra Phiên Bản Driver Bằng PowerShell
PowerShell là một công cụ mạnh mẽ của Windows, cho phép bạn thực hiện các tác vụ quản lý hệ thống một cách hiệu quả.
Bước 1: Mở PowerShell với quyền quản trị. Tìm kiếm “Windows PowerShell” trong thanh tìm kiếm, nhấp chuột phải vào kết quả và chọn “Run as administrator”.
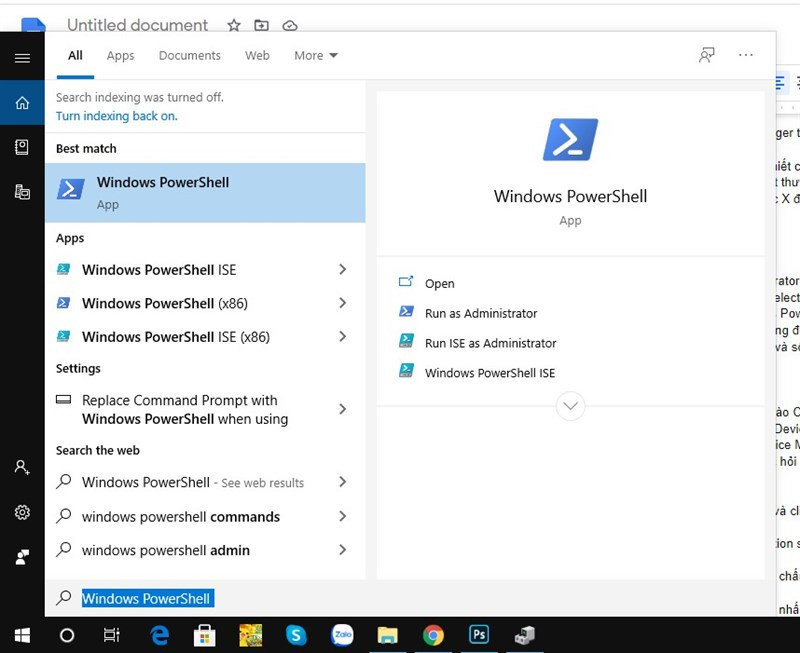 Mở PowerShell với quyền quản trị
Mở PowerShell với quyền quản trị
Bước 2: Chạy lệnh kiểm tra driver. Sao chép và dán lệnh sau vào cửa sổ PowerShell, sau đó nhấn Enter:
(Get-WmiObject Win32_PnPSignedDriver| select DeviceName, Manufacturer, DriverVersion) Danh sách driver hiển thị trong PowerShell
Danh sách driver hiển thị trong PowerShell
Lệnh này sẽ hiển thị danh sách tất cả các driver đã cài đặt, bao gồm tên thiết bị, nhà sản xuất và phiên bản driver.
II. Cài Đặt Và Cập Nhật Driver
Sau khi kiểm tra và phát hiện driver bị lỗi hoặc lỗi thời, bạn cần cập nhật hoặc cài đặt driver mới. Dưới đây là hướng dẫn chi tiết:
1. Cập Nhật Driver Tự Động
Windows có khả năng tự động tìm kiếm và cài đặt driver mới nhất cho các thiết bị phần cứng.
Bước 1: Mở Device Manager. (Tham khảo phần I.1)
Bước 2: Cập nhật driver. Nhấp chuột phải vào thiết bị cần cập nhật driver và chọn “Update driver”.
-800×450.jpg)
Bước 3: Tìm kiếm driver tự động. Chọn “Search automatically for drivers”. Windows sẽ tự động kết nối internet và tìm kiếm driver phù hợp.
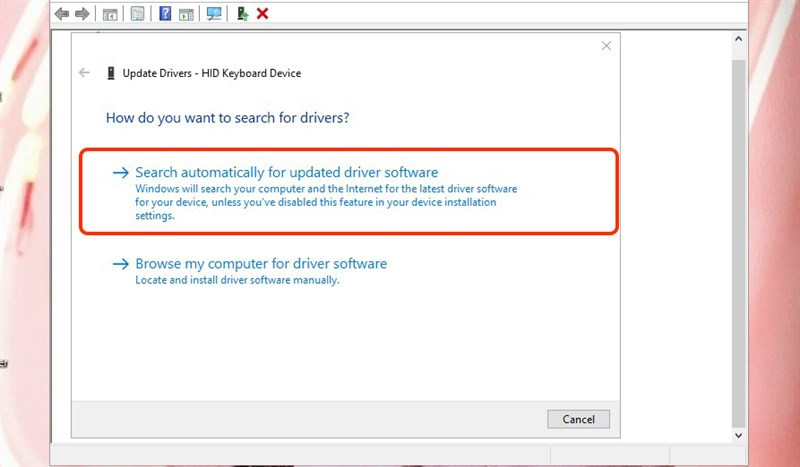 Chọn tìm kiếm driver tự động
Chọn tìm kiếm driver tự động
2. Cài Đặt Driver Thủ Công
Nếu Windows không thể tìm thấy driver phù hợp, bạn có thể tải driver từ website của nhà sản xuất và cài đặt thủ công. Tham khảo hướng dẫn cài đặt driver trên website của nhà sản xuất thiết bị.
Kết Luận
Việc kiểm tra và cập nhật driver thường xuyên là rất quan trọng để đảm bảo máy tính hoạt động ổn định và hiệu quả. Hy vọng bài viết này đã cung cấp cho bạn những thông tin hữu ích về cách kiểm tra và cập nhật driver trên máy tính Windows. Nếu bạn có bất kỳ câu hỏi hoặc góp ý nào, hãy để lại bình luận bên dưới! Đừng quên chia sẻ bài viết này cho bạn bè và người thân để cùng nhau nâng cao hiệu suất máy tính nhé!



