Hướng dẫn sử dụng Trans: Tạo phòng họp và học trực tuyến miễn phí

Bạn đang tìm kiếm một giải pháp họp trực tuyến và học online miễn phí, tiện lợi và dễ sử dụng? Trans có thể là câu trả lời bạn đang cần. Bài viết này sẽ hướng dẫn chi tiết cách tạo phòng họp, học trực tuyến trên phần mềm Trans một cách nhanh chóng và hiệu quả, giúp bạn làm chủ công nghệ và tối ưu hóa công việc, học tập.
Trans – Công cụ hỗ trợ đắc lực cho học tập và làm việc trực tuyến
Trong thời đại công nghệ số, việc học tập và làm việc trực tuyến đã trở thành xu hướng tất yếu. Vậy nên, việc tìm kiếm một công cụ hỗ trợ hiệu quả là điều vô cùng quan trọng. Trans, một ứng dụng họp và học trực tuyến miễn phí, nổi bật với khả năng tạo cuộc trò chuyện video mọi lúc mọi nơi. Với Trans, bạn có thể chia sẻ tài liệu màn hình chất lượng cao, chat với đồng nghiệp, nhận thông báo cuộc họp, và nhiều tính năng hữu ích khác.
 họp trực tuyến
họp trực tuyến
Tạo phòng họp, học trực tuyến trên Trans: Đơn giản và nhanh chóng
Dưới đây là hướng dẫn chi tiết cách tạo phòng họp và học trực tuyến trên Trans, giúp bạn dễ dàng bắt đầu ngay cả khi chưa từng sử dụng ứng dụng này.
I. Hướng dẫn nhanh
- Mở ứng dụng Trans, chọn “Đăng nhập”.
- Nhập Gmail/Số điện thoại và Mật khẩu, chọn “Đăng nhập”.
- Chọn “Giáo Viên”, bấm vào đường link hiển thị.
- Tích vào “Tôi đồng ý với các điều khoản của Trans”, chọn “Kích hoạt”.
- Mở Email, chọn “Kích hoạt tài khoản”.
- Chọn “Giáo viên” để tạo phòng họp.
II. Hướng dẫn chi tiết
Bước 1: Mở ứng dụng Trans và đăng nhập bằng Gmail hoặc số điện thoại.
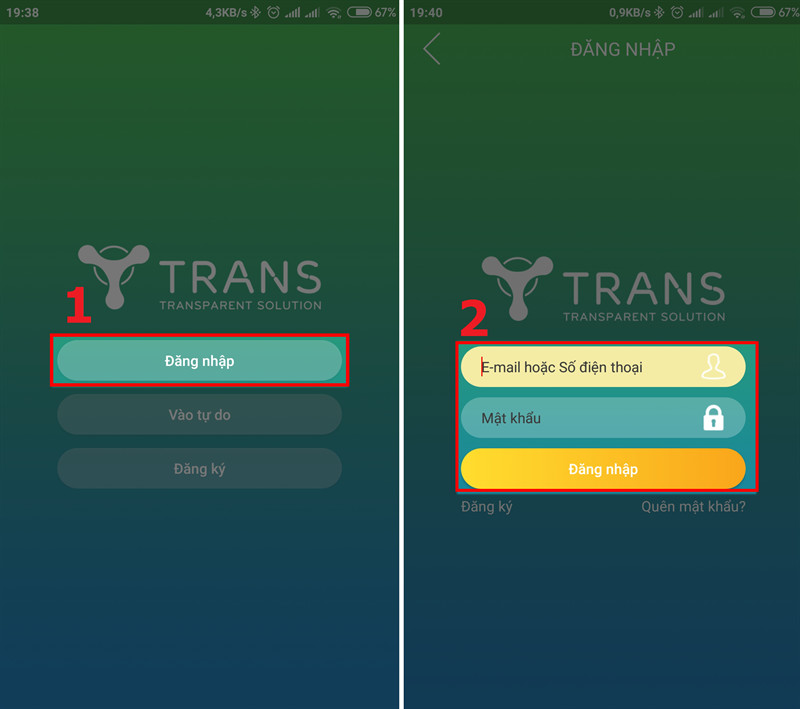
Bước 2: Chọn “Giáo Viên” để đăng ký làm chủ quản cuộc họp và bấm vào đường link được cung cấp. Lưu ý: Chỉ “Giáo viên” mới có quyền tạo phòng họp, học viên chỉ có thể tham gia.

Bước 3: Đồng ý với điều khoản của Trans và kích hoạt tài khoản.
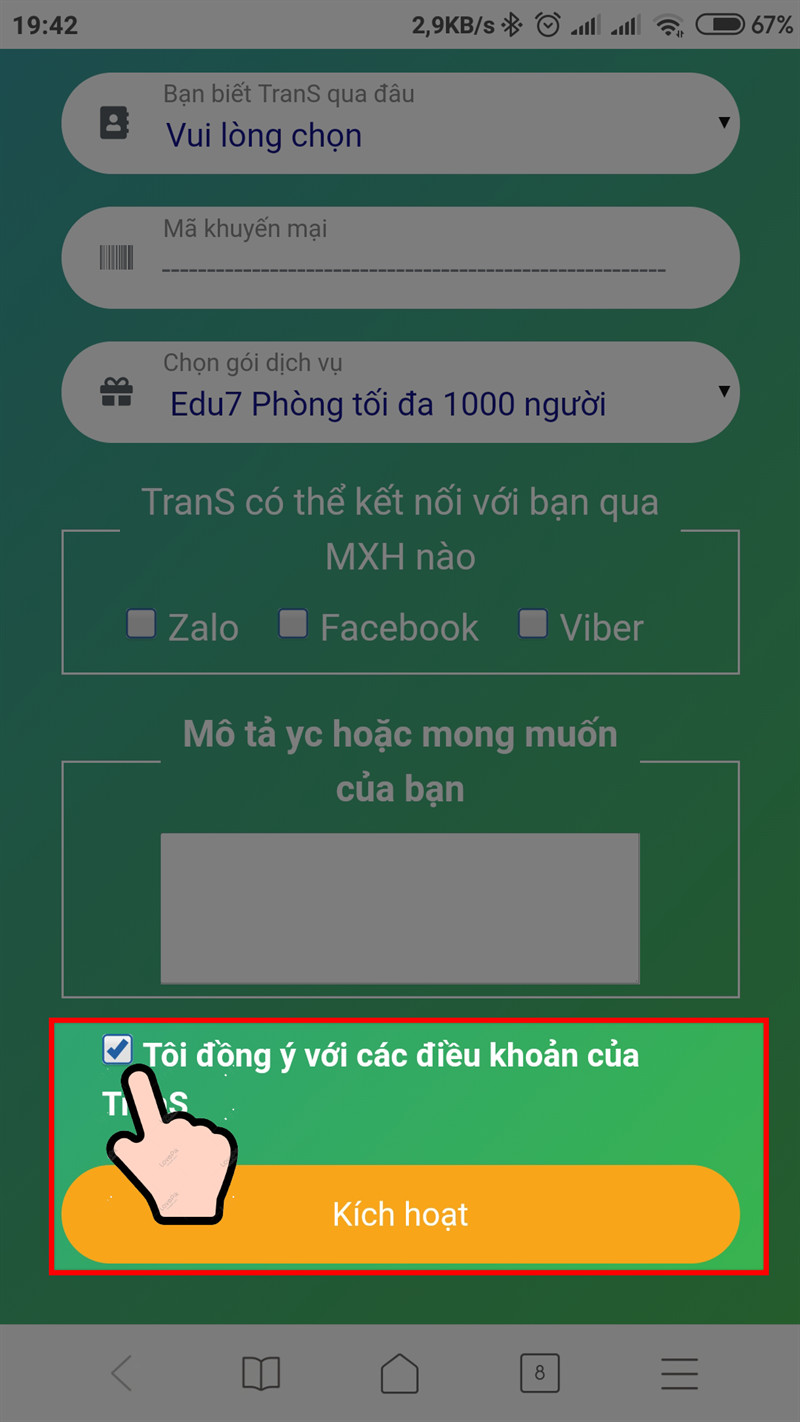 Đồng ý điều khoản
Đồng ý điều khoản
Bước 4: Mở Email và kích hoạt tài khoản theo hướng dẫn.
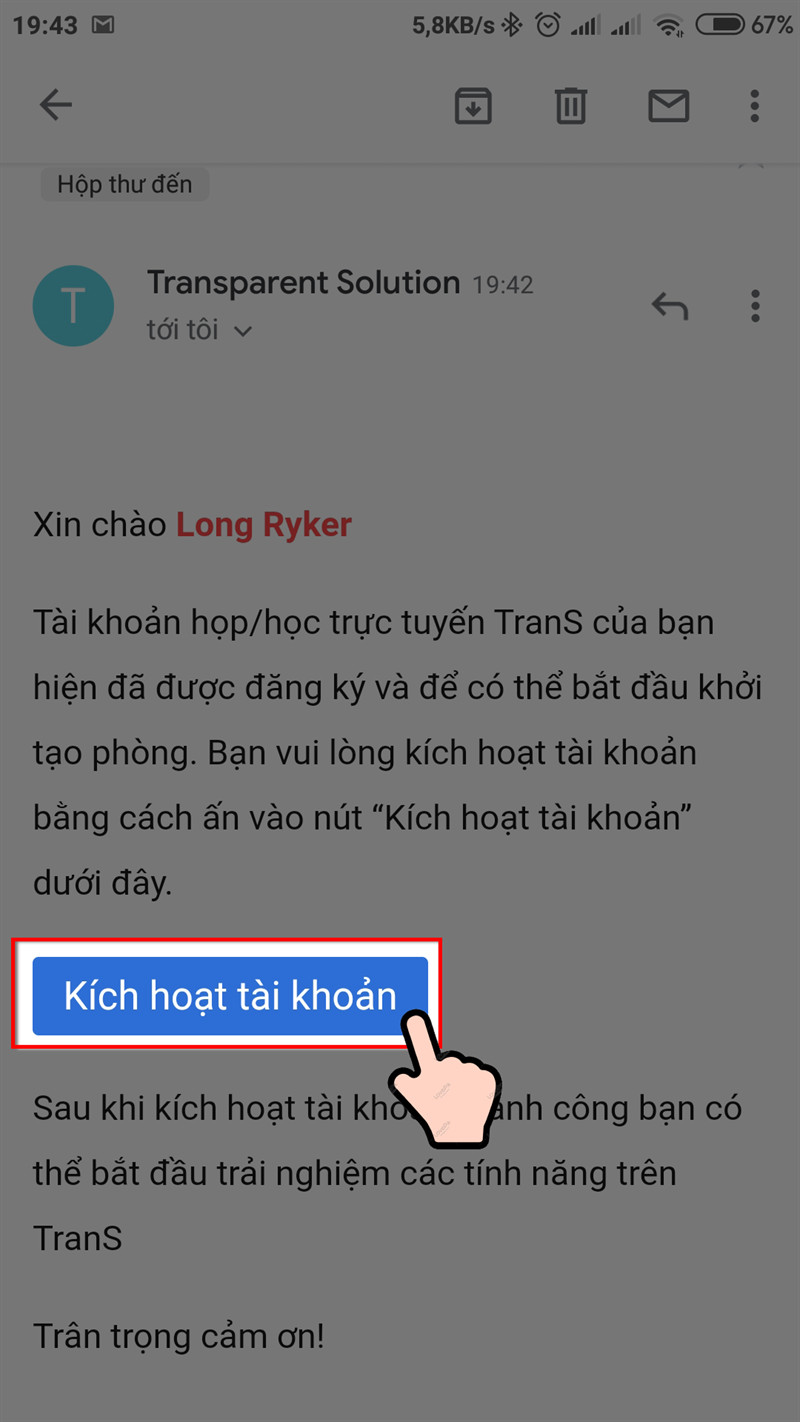 Kích hoạt tài khoản
Kích hoạt tài khoản
Bước 5: Sau khi kích hoạt, chọn lại “Giáo viên” để tạo phòng họp.
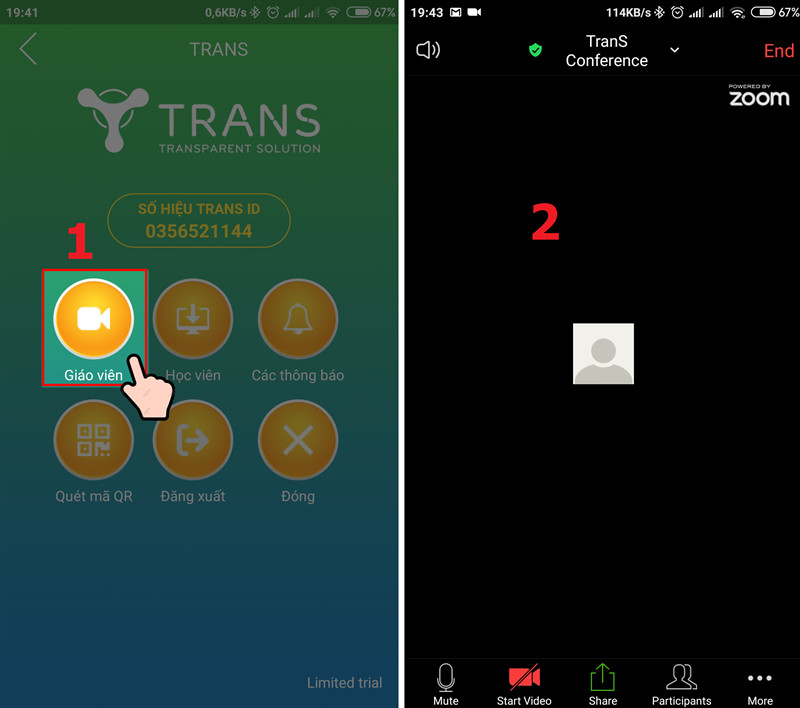 tạo phòng họp
tạo phòng họp
Bước 6: Để kết thúc cuộc họp, chọn “End”. “End Meeting for All” sẽ dừng cuộc họp cho tất cả thành viên, còn “Leave Meeting” cho phép cuộc họp tiếp tục sau khi bạn rời đi.
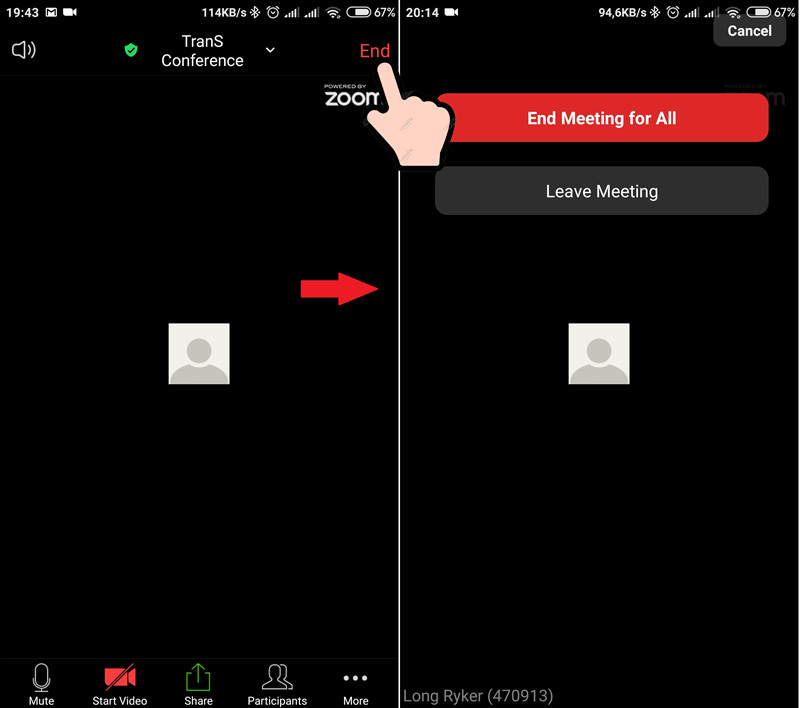 kết thúc cuộc họp
kết thúc cuộc họp
Khám phá các tính năng hữu ích của Trans trong cuộc họp
Trans cung cấp nhiều tính năng hỗ trợ cuộc họp trực tuyến hiệu quả.
1. Tắt/Bật Mic và Camera
Dễ dàng tắt/bật mic và camera bằng cách bấm vào biểu tượng tương ứng.
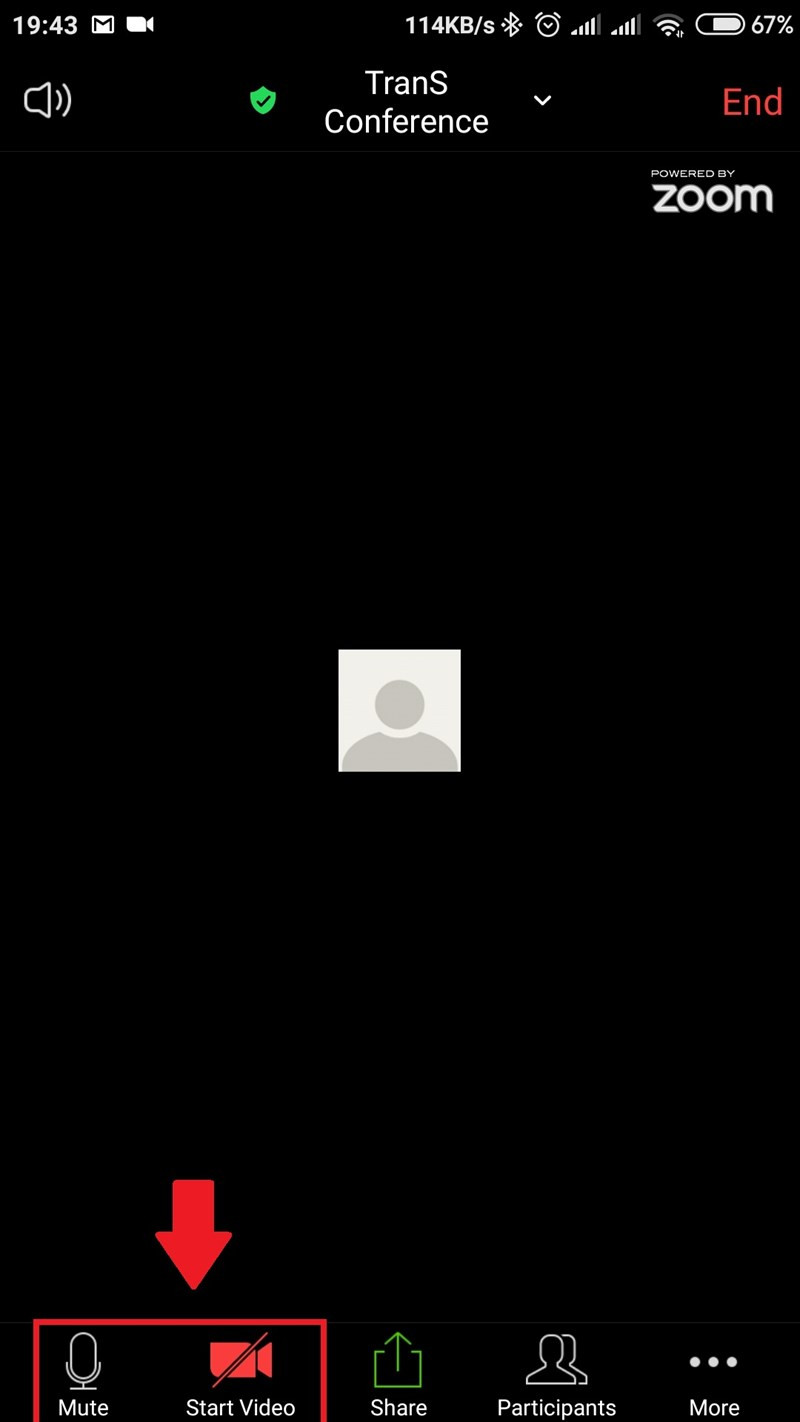
2. Xem danh sách người tham gia
Kiểm tra danh sách thành viên bằng cách chọn biểu tượng “Thành viên”.
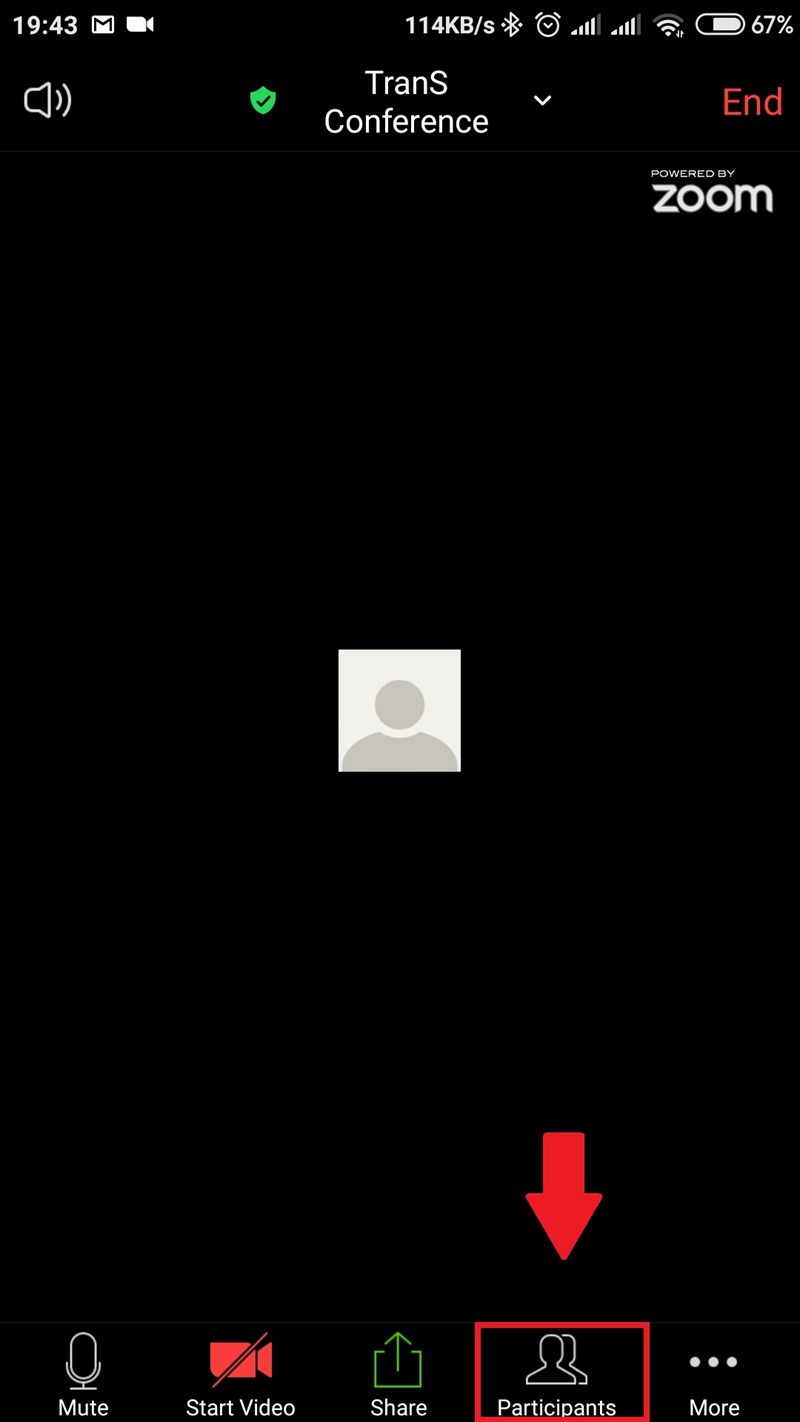 Danh sách người họp
Danh sách người họp
3. Trình chia sẻ màn hình
Chia sẻ ảnh, tài liệu, hoặc toàn bộ màn hình với chất lượng cao bằng cách chọn “Share” và chọn loại nội dung muốn chia sẻ (Photo, Document, Screen).
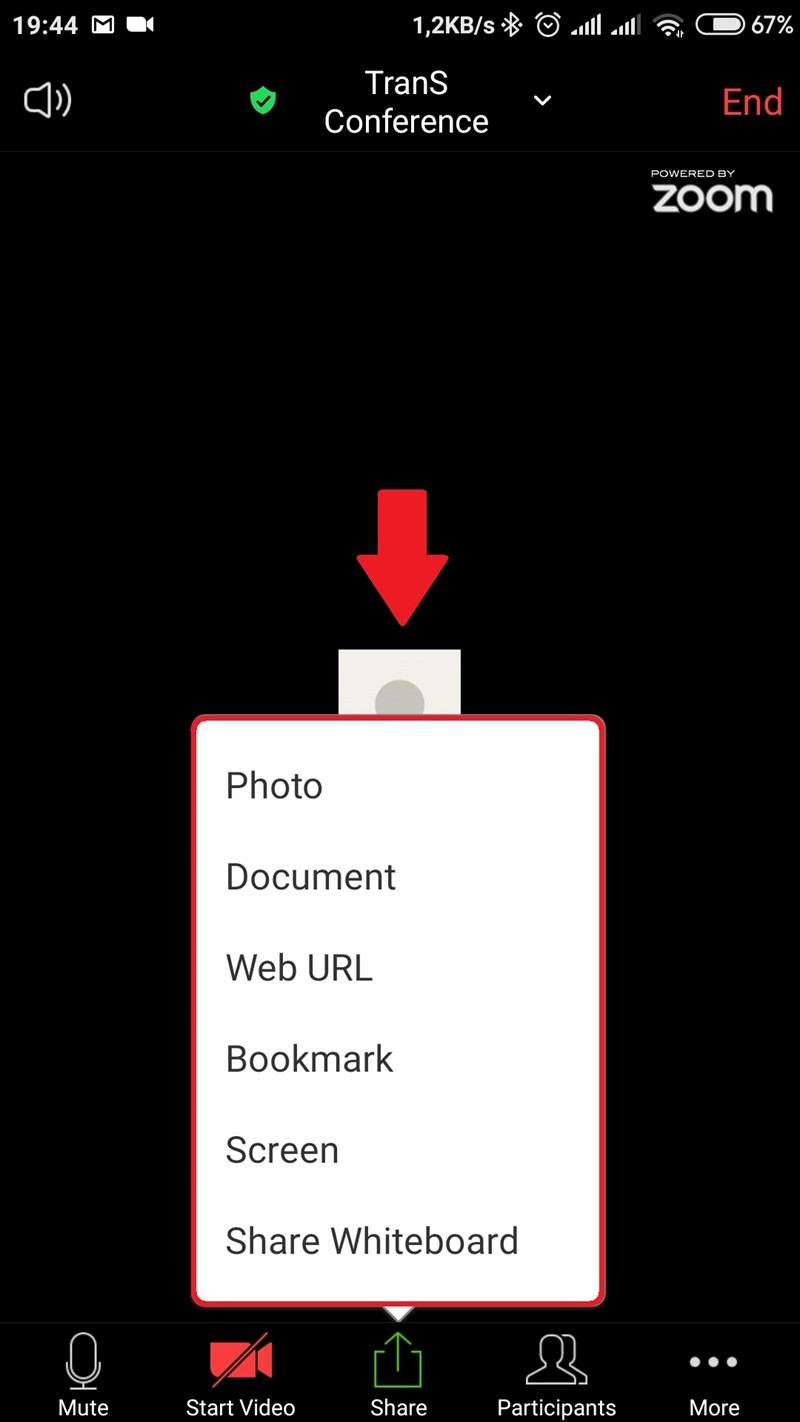 Chia sẻ màn hình
Chia sẻ màn hình
4. Chia sẻ phòng họp
Gửi mã phòng họp hiển thị ở góc trái phía dưới màn hình cho người khác để họ tham gia.
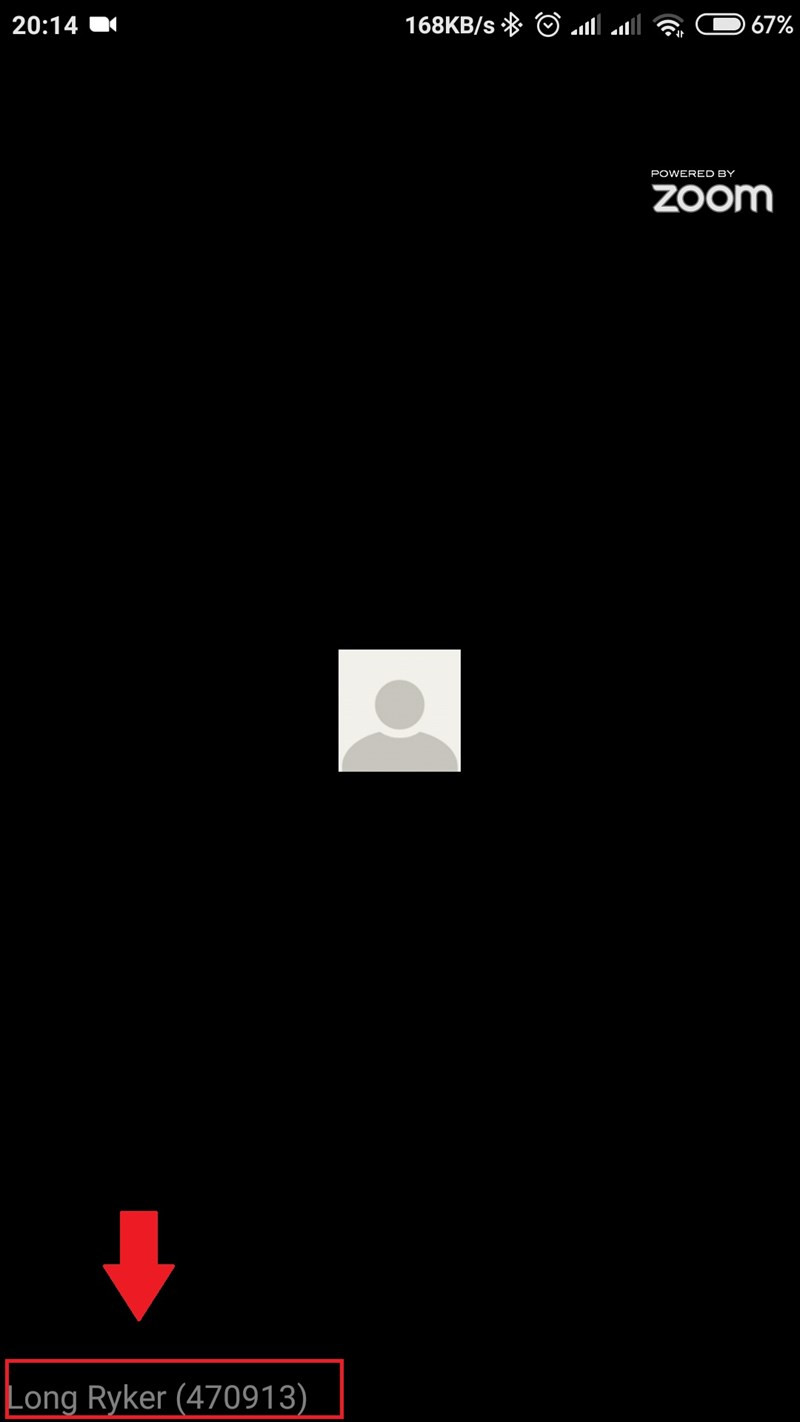 Chia sẻ phòng họp
Chia sẻ phòng họp
Kết luận
Hy vọng bài viết này đã cung cấp cho bạn hướng dẫn đầy đủ về cách sử dụng Trans để tạo phòng họp và học trực tuyến. Hãy trải nghiệm và chia sẻ bài viết nếu bạn thấy hữu ích!



