Hướng Dẫn Bóp Mặt, Làm Thon Gọn Khuôn Mặt Trong Photoshop Cực Đơn Giản
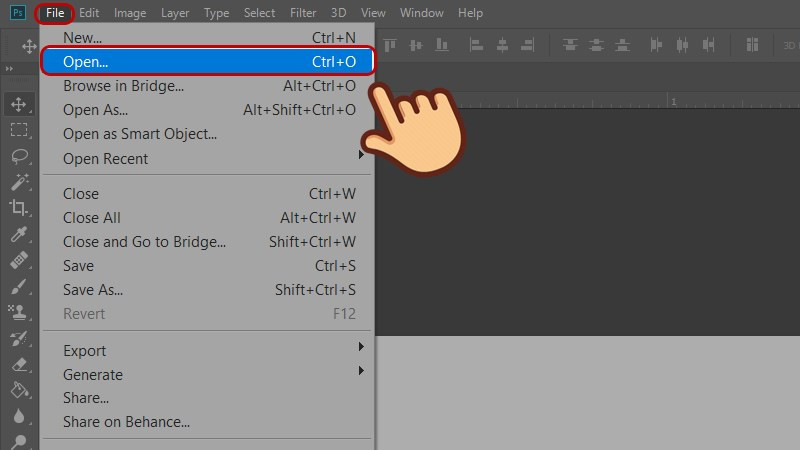
Bạn muốn sở hữu một bức ảnh với khuôn mặt thon gọn, V-line hoàn hảo? Photoshop chính là công cụ hỗ trợ đắc lực giúp bạn thực hiện điều này một cách dễ dàng. Bài viết này sẽ hướng dẫn bạn chi tiết cách bóp mặt, chỉnh sửa khuôn mặt thon gọn hơn trong Photoshop chỉ với vài bước đơn giản.
Bạn đã sẵn sàng khám phá bí quyết chỉnh sửa ảnh “thần thánh” này chưa? Hãy cùng tintucesport.com tìm hiểu ngay nhé!
Tại Sao Cần Bóp Mặt Trong Photoshop?
Trong thời đại số, ảnh đẹp là yếu tố quan trọng trên mạng xã hội. Đôi khi, góc chụp hoặc ánh sáng có thể khiến khuôn mặt bạn trông to hơn bình thường. Photoshop, với công cụ Liquify, cho phép bạn tinh chỉnh khuôn mặt, tạo vẻ thon gọn tự nhiên mà không cần phẫu thuật thẩm mỹ. Việc này giúp bạn tự tin hơn khi chia sẻ ảnh của mình.
Hướng Dẫn Chi Tiết Cách Bóp Mặt Trong Photoshop
Bài viết này sử dụng Photoshop CC 2018 trên Windows 10 để minh họa. Tuy nhiên, bạn có thể áp dụng tương tự trên các phiên bản Photoshop khác và hệ điều hành macOS.
1. Chuẩn Bị Ảnh
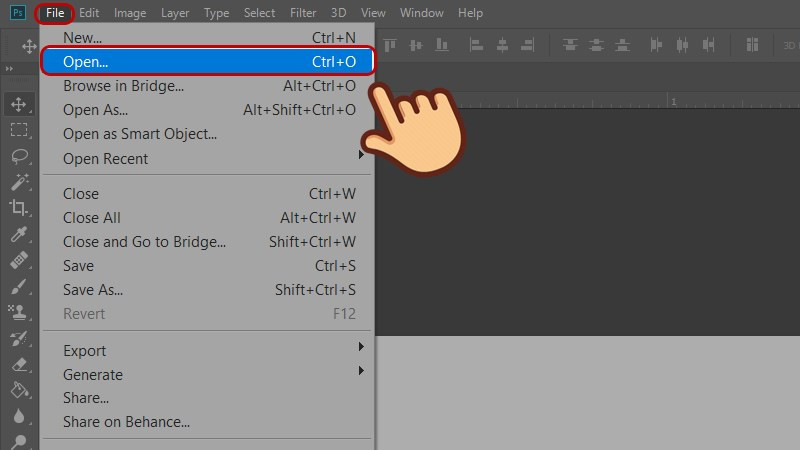 Mở ảnh bạn muốn thu gọn mặt
Mở ảnh bạn muốn thu gọn mặt
- Mở Photoshop và chọn File > Open: Tìm đến ảnh bạn muốn chỉnh sửa và mở nó trong Photoshop.
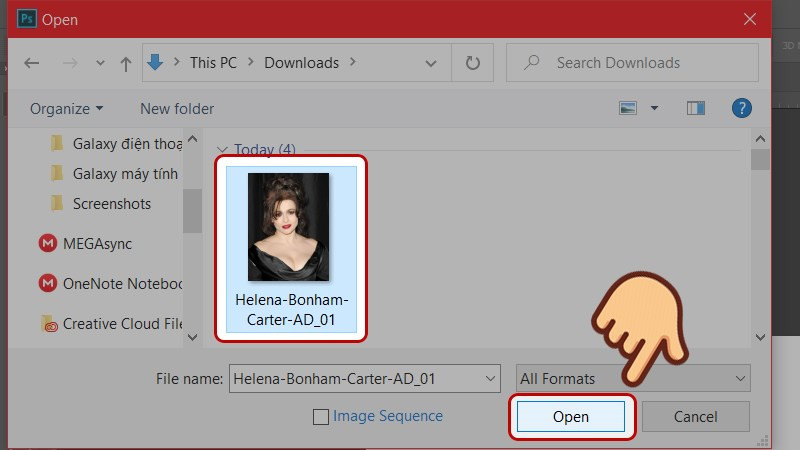 Chọn ảnh bạn muốn và chọn Open
Chọn ảnh bạn muốn và chọn Open
2. Nhân Đôi Layer
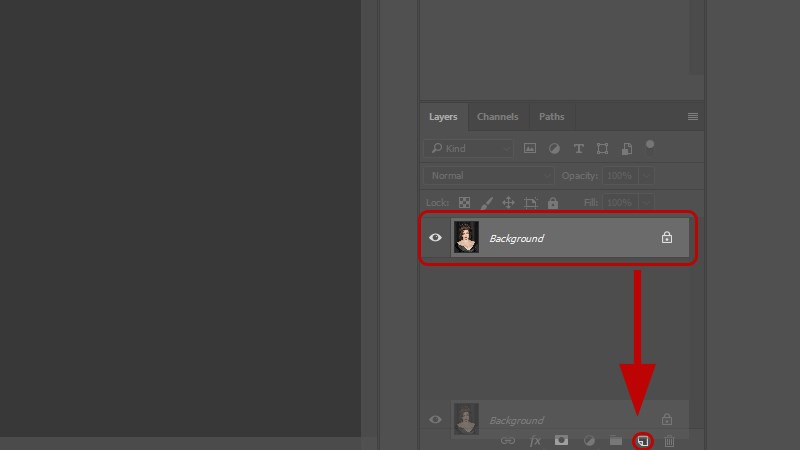 Tạo ra bản sao của tấm hình
Tạo ra bản sao của tấm hình
- Trong bảng Layers, kéo layer ảnh gốc xuống biểu tượng “New Layer”: Thao tác này sẽ tạo ra một bản sao của layer ảnh, giúp bạn chỉnh sửa mà không ảnh hưởng đến ảnh gốc.
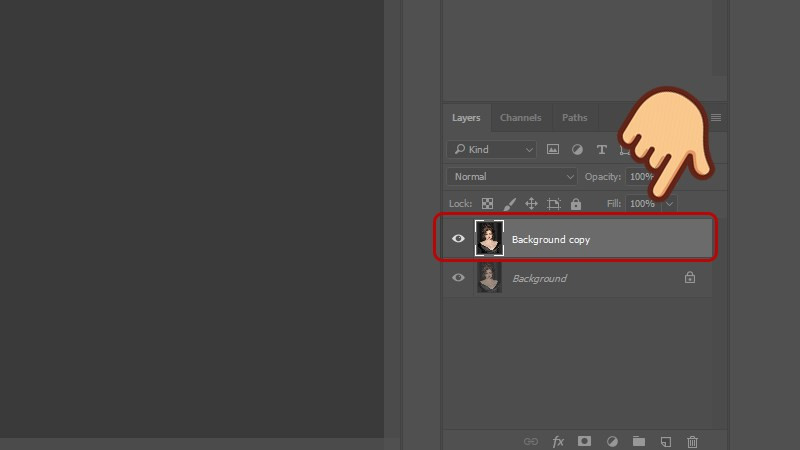 Thực hiện các thao tác trên layer ảnh nhân đôi
Thực hiện các thao tác trên layer ảnh nhân đôi
3. Sử Dụng Công Cụ Liquify
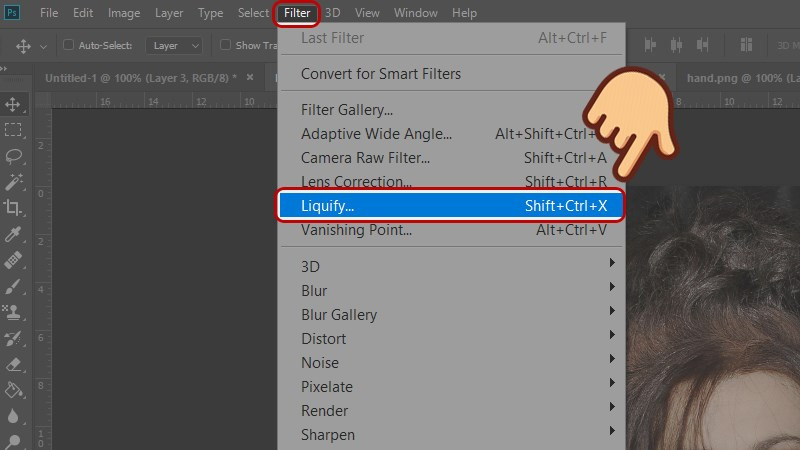 Vào menu Filter và chọn Liquify
Vào menu Filter và chọn Liquify
- Vào Filter > Liquify (phím tắt Shift + Ctrl + X): Cửa sổ Liquify sẽ xuất hiện, đây là nơi bạn thực hiện phép thuật “bóp mặt”.
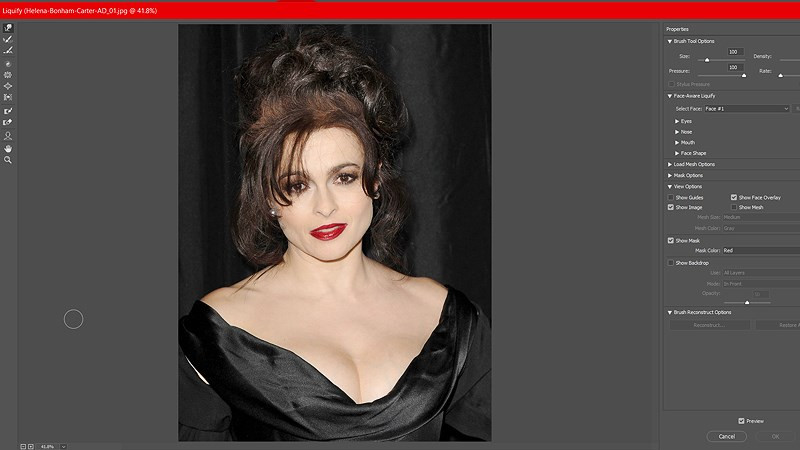 Cửa sổ Liquify sẽ hiện lên
Cửa sổ Liquify sẽ hiện lên
4. Chọn Forward Warp Tool
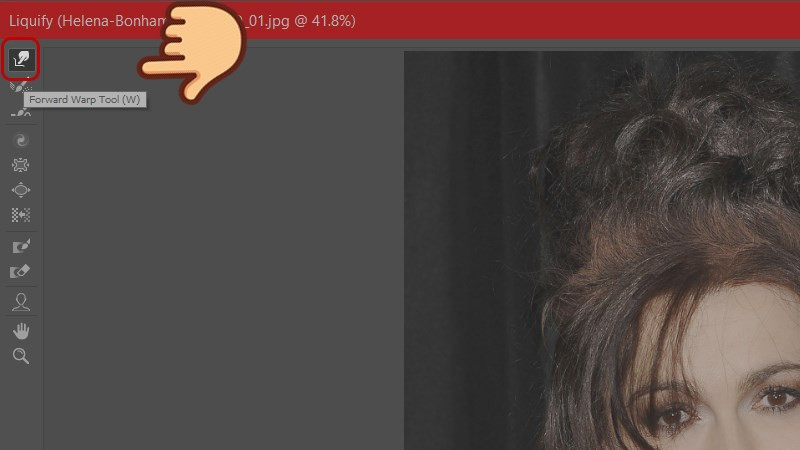 Chọn Forward Warp Tool
Chọn Forward Warp Tool
- Chọn Forward Warp Tool (phím tắt W): Công cụ này cho phép bạn đẩy và kéo các điểm ảnh, giúp chỉnh sửa hình dạng khuôn mặt.
5. Bóp Mặt
 Nhấn và giữ chuột để đẩy dần các phần của khuôn mặt vào trong
Nhấn và giữ chuột để đẩy dần các phần của khuôn mặt vào trong
- Nhấn và giữ chuột, sau đó di chuyển chuột nhẹ nhàng dọc theo vùng mặt cần bóp: Hãy kiên nhẫn và thực hiện từ từ để đạt được kết quả tự nhiên nhất.
6. Sử Dụng Show Mesh
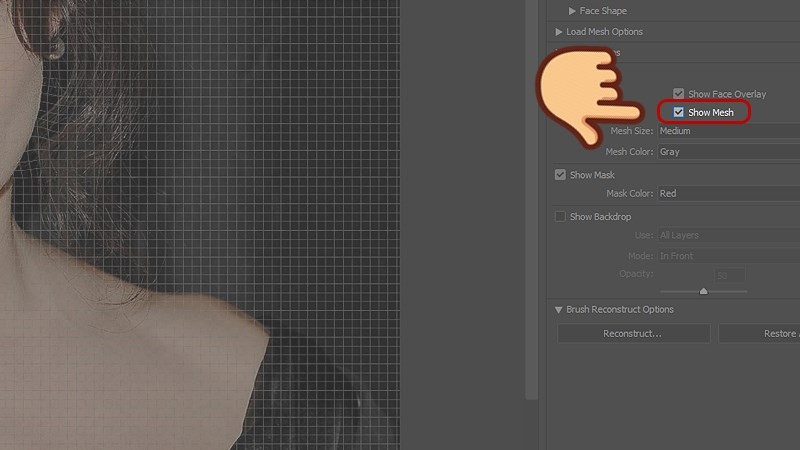 tích vào lựa chọn Show Mesh để nhìn rõ hơn
tích vào lựa chọn Show Mesh để nhìn rõ hơn
- Tích chọn “Show Mesh”: Lưới này giúp bạn quan sát rõ hơn sự thay đổi của hình ảnh, tránh bóp mặt quá đà.
7. Hoàn Thành và Lưu Ảnh
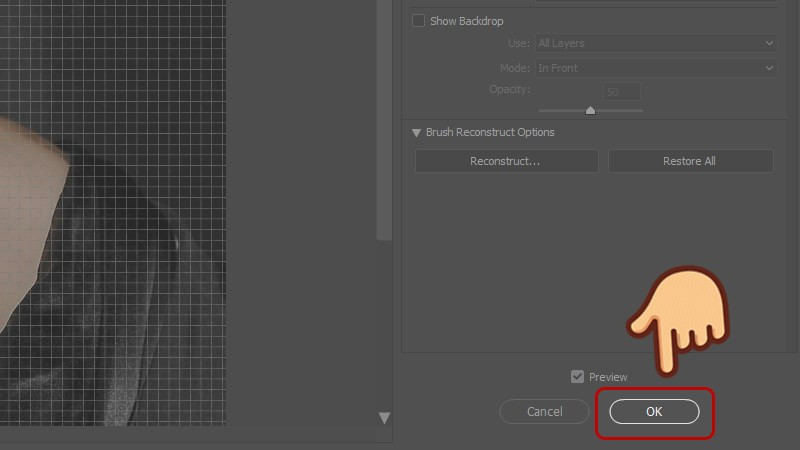 Bấm OK khi chỉnh xong
Bấm OK khi chỉnh xong
- Nhấn OK sau khi hoàn tất chỉnh sửa: Cuối cùng, lưu lại bức ảnh đã chỉnh sửa (File > Save As).
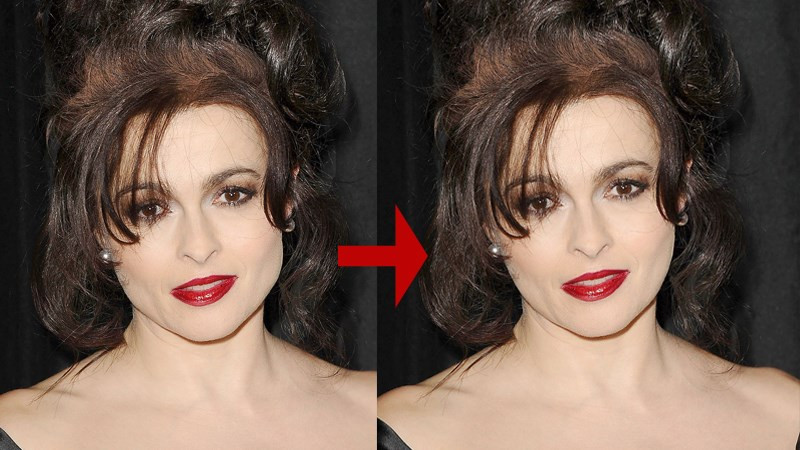 Sự khác biệt giữa trước và sau
Sự khác biệt giữa trước và sau
Kết Luận
Vậy là bạn đã nắm được cách bóp mặt, chỉnh sửa khuôn mặt thon gọn trong Photoshop. Hy vọng bài viết này hữu ích với bạn. Hãy thử áp dụng ngay để có những bức ảnh lung linh hơn nhé! Đừng quên chia sẻ bài viết này nếu bạn thấy hữu ích và để lại bình luận nếu bạn có bất kỳ thắc mắc nào.



