Khắc phục lỗi không nghe được micro trên Zoom cực dễ
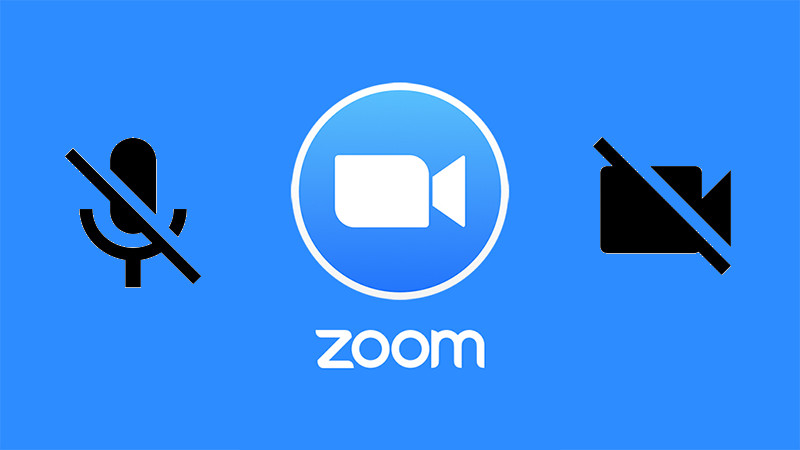
Bạn đang học online hoặc họp trực tuyến qua Zoom nhưng micro bỗng dưng “im thin thít”? Đừng lo lắng! Bài viết này sẽ hướng dẫn bạn cách bật micro trên Zoom một cách nhanh chóng và hiệu quả, giúp bạn kết nối lại với mọi người dễ dàng. Cùng tintucesport.com tìm hiểu nhé!
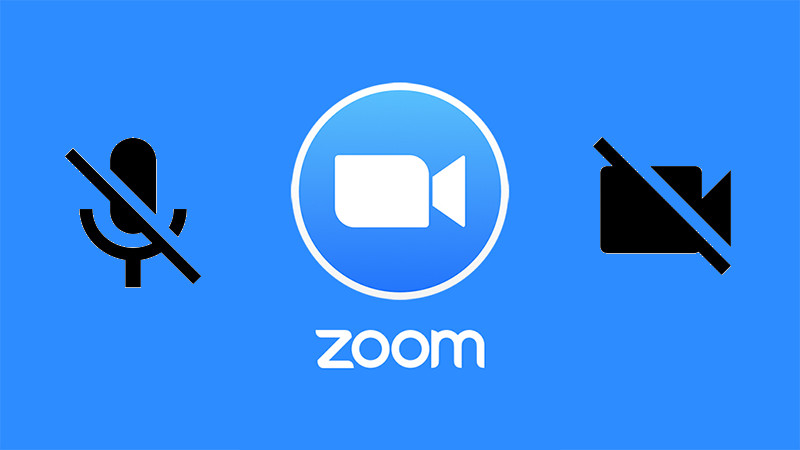 Cách bật micro trên Zoom
Cách bật micro trên Zoom
Cách bật micro trên Zoom
Ứng dụng Zoom đã trở thành công cụ không thể thiếu trong thời đại học tập và làm việc trực tuyến. Tuy nhiên, không ít người dùng gặp phải tình trạng micro không hoạt động, gây gián đoạn quá trình giao tiếp. Vậy nguyên nhân là gì và cách khắc phục ra sao? Hãy cùng tìm hiểu chi tiết qua bài viết dưới đây.
Tại sao micro trên Zoom không hoạt động?
Có nhiều lý do khiến bạn không thể sử dụng micro trên Zoom. Dưới đây là một số nguyên nhân phổ biến:
- Micro chưa được kết nối với máy tính.
- Micro bị hỏng hoặc không tương thích với Zoom.
- Zoom chưa được cấp quyền truy cập micro.
- Cài đặt âm thanh trong Zoom chưa chính xác.
Bật micro trên Zoom Meetings cho máy tính, PC
Dưới đây là hướng dẫn chi tiết cách bật micro trên Zoom cho máy tính Windows, áp dụng cho cả laptop và PC:
1. Bật micro trước khi vào cuộc họp
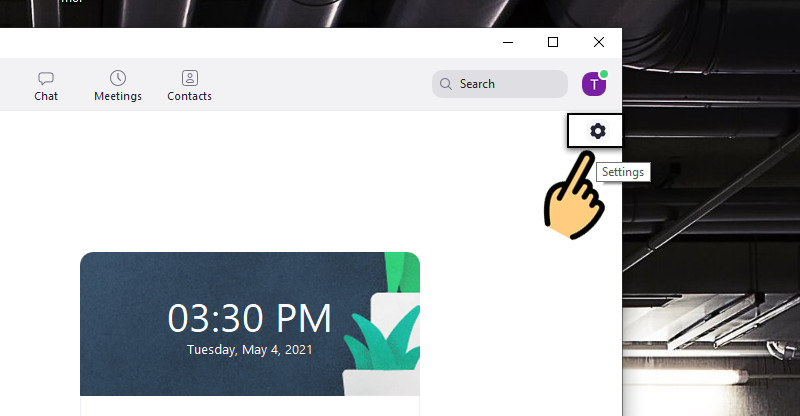
Cài đặt Zoom
Bước 1: Mở ứng dụng Zoom trên máy tính. Tại giao diện chính, click vào biểu tượng bánh răng cưa ở góc trên bên phải để truy cập phần Cài đặt (Settings).
Bước 2: Trong tab Audio, bỏ chọn Tắt tiếng mic của tôi khi tham gia cuộc họp (Mute my microphone when joining a meeting). Thao tác này sẽ đảm bảo micro của bạn luôn được bật khi bắt đầu cuộc họp.
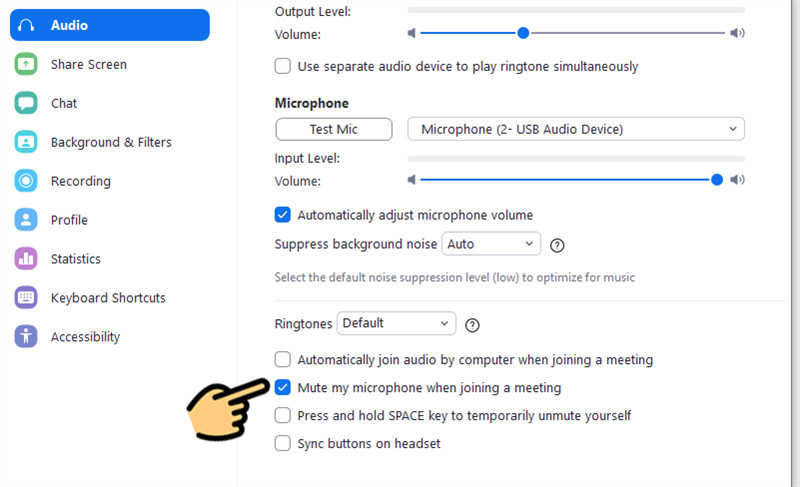 Bật micro trong Zoom
Bật micro trong Zoom
Bật micro trong Zoom
2. Bật micro trong cuộc họp
- Bước 1: Trong phòng họp, bạn sẽ thấy biểu tượng micro ở góc dưới bên trái màn hình. Nếu micro bị tắt, biểu tượng này sẽ có dấu gạch chéo. Click vào Bật tiếng (Unmute) để kích hoạt micro.
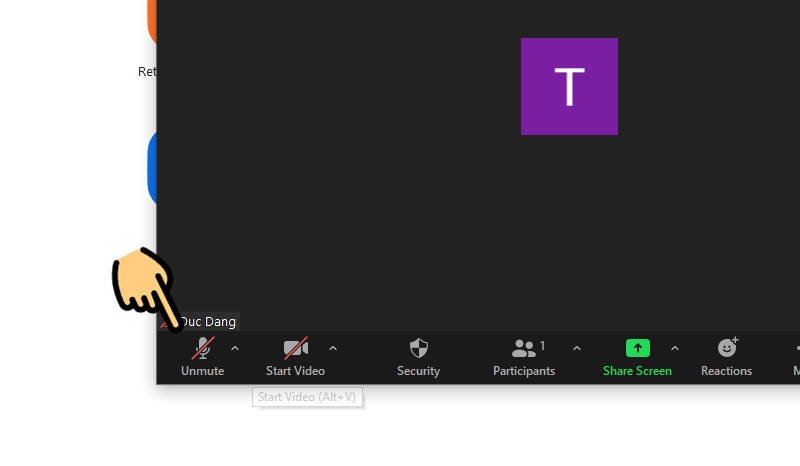 Nhấn vào mục Unmute
Nhấn vào mục Unmute
Nhấn vào mục Unmute
- Bước 2: Khi micro được bật thành công, biểu tượng micro sẽ không còn dấu gạch chéo.
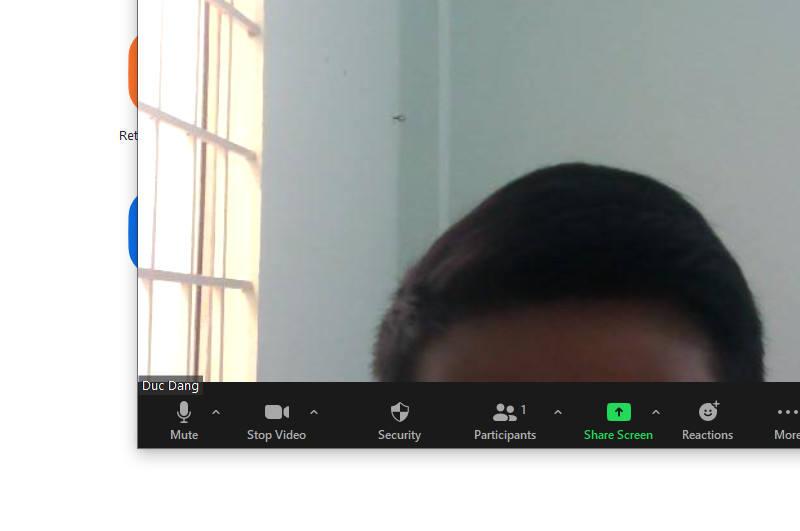
Khắc phục lỗi mất tiếng micro trên Zoom Meetings
Nếu đã thực hiện các bước trên mà vẫn không sử dụng được micro, hãy thử các cách sau:
1. Kiểm tra cài đặt micro trên máy tính (Windows)
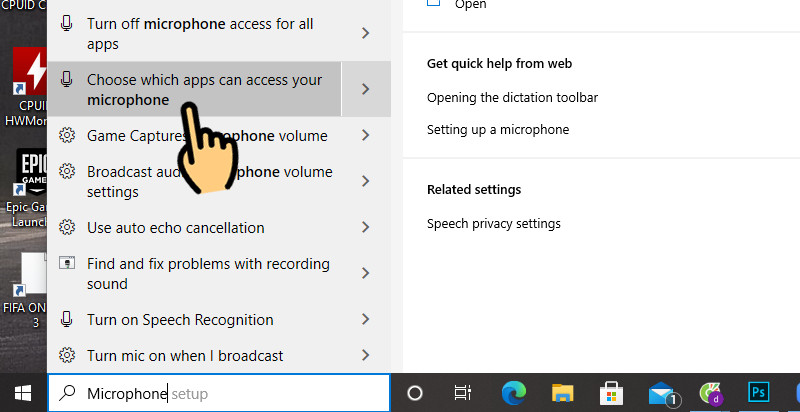 Cài đặt micro Windows
Cài đặt micro Windows
Cài đặt micro Windows
Bước 1: Gõ “Microphone” vào thanh tìm kiếm trên Windows. Chọn Choose which apps can access your microphone.
Bước 2: Tìm ứng dụng Zoom Meetings trong danh sách. Đảm bảo rằng quyền truy cập micro cho Zoom đã được Bật (On).
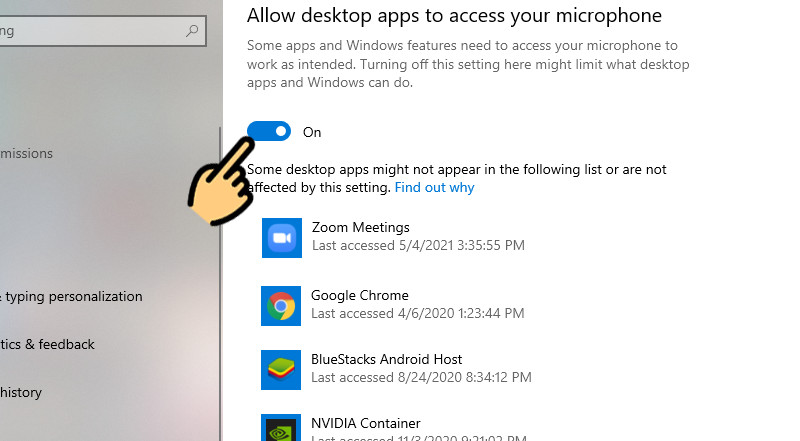 Bật quyền truy cập micro
Bật quyền truy cập micro
Bật quyền truy cập micro
2. Cấp quyền truy cập micro cho Zoom trên điện thoại
Android:
- Vào Cài đặt > Ứng dụng và thông báo > Giấy phép ứng dụng > Micrô.
- Tìm ứng dụng Zoom và cấp quyền truy cập.
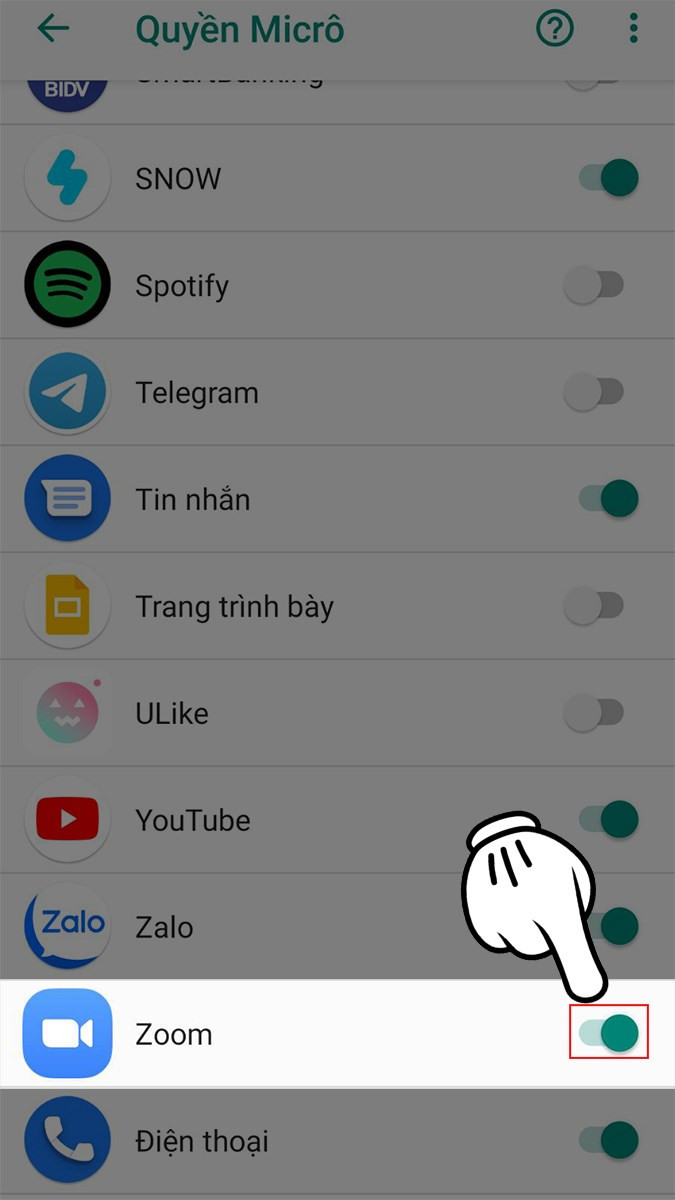 Cấp quyền micro Android
Cấp quyền micro Android
Cấp quyền micro Android
iOS:
- Vào Cài đặt > Quyền riêng tư > Microphone.
- Tìm ứng dụng Zoom và cấp quyền truy cập.
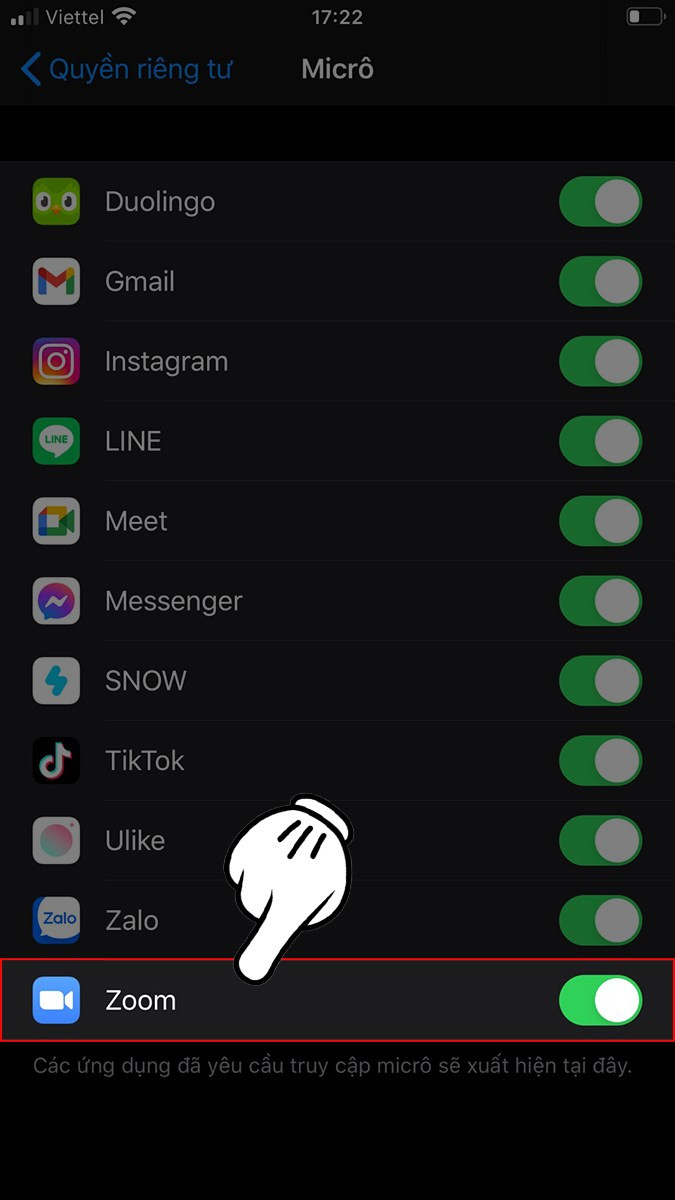 Cấp quyền micro iOS
Cấp quyền micro iOS
Cấp quyền micro iOS
Kết luận
Trên đây là những cách đơn giản và hiệu quả để bật micro trên Zoom và khắc phục lỗi mất tiếng. Hy vọng bài viết này sẽ giúp bạn trải nghiệm Zoom mượt mà hơn trong học tập, làm việc và giao tiếp trực tuyến. Đừng quên chia sẻ bài viết nếu bạn thấy hữu ích nhé!



