Khắc Phục Lỗi Invalid Meeting ID Trên Zoom: 4 Cách Đơn Giản
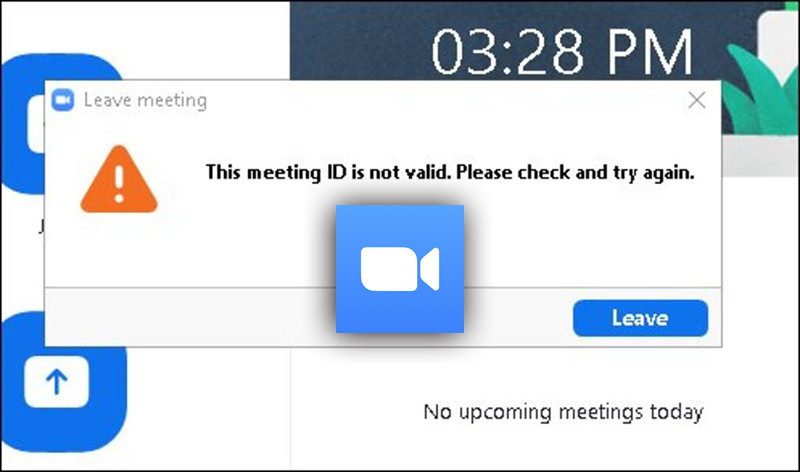
Bạn đang háo hức tham gia buổi học online trên Zoom nhưng lại gặp phải thông báo đáng ghét “Invalid Meeting ID”? Đừng lo lắng! Bài viết này trên tintucesport.com sẽ hướng dẫn bạn 4 cách đơn giản để xử lý lỗi này một cách nhanh chóng và hiệu quả, giúp bạn kết nối lại với lớp học hoặc cuộc họp ngay lập tức. Vấn đề nan giải này sẽ được giải quyết triệt để chỉ trong vài phút.
Lỗi Invalid Meeting ID trên Zoom là gì? Nguyên nhân và cách khắc phục
Đang chuẩn bị vào lớp học online mà gặp ngay lỗi “Invalid Meeting ID” thì thật bực mình. Thông báo này xuất hiện nghĩa là ID cuộc họp bạn nhập không hợp lệ hoặc không tồn tại. Có nhiều nguyên nhân dẫn đến lỗi này, và hiểu rõ chúng là chìa khóa để tìm ra giải pháp phù hợp.
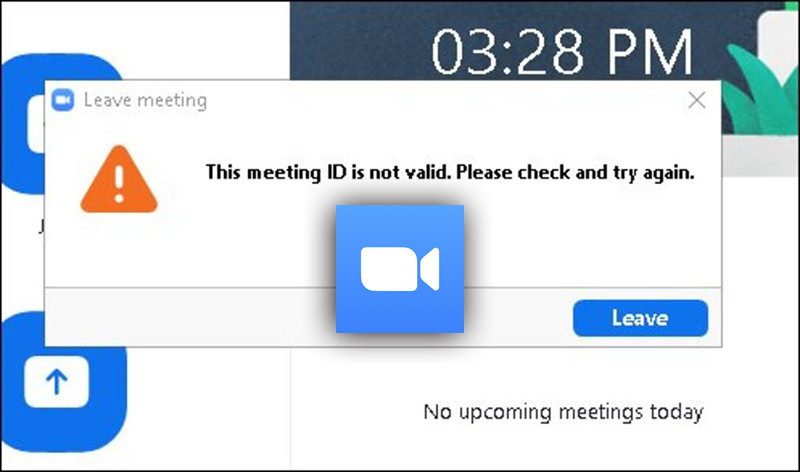 Lỗi Invalid Meeting ID trên Zoom là gì? Cách sửa lỗi Invalid Meeting ID
Lỗi Invalid Meeting ID trên Zoom là gì? Cách sửa lỗi Invalid Meeting ID
Một số nguyên nhân phổ biến gây ra lỗi “Invalid Meeting ID” bao gồm:
- Cuộc họp đã kết thúc: Giờ học đã qua hoặc người tổ chức đã kết thúc cuộc họp.
- Đăng nhập trên nhiều thiết bị: Việc đăng nhập cùng một tài khoản Zoom trên máy tính, điện thoại, máy tính bảng… cùng lúc có thể gây xung đột.
- ID cuộc họp sai: Bạn có thể đã nhận được ID sai từ người tổ chức hoặc đã ghi chép nhầm.
- Nhập sai ID: Một lỗi nhỏ khi nhập ID cũng có thể dẫn đến lỗi này.
Hướng dẫn 4 cách sửa lỗi Invalid Meeting ID
Dưới đây là 4 cách đơn giản để khắc phục lỗi “Invalid Meeting ID” trên Zoom, giúp bạn nhanh chóng tham gia cuộc họp.
Cách 1: Đăng xuất khỏi tất cả thiết bị khác
Nếu bạn đang đăng nhập Zoom trên nhiều thiết bị, hãy thử đăng xuất khỏi tất cả các thiết bị khác trừ thiết bị bạn đang sử dụng để tham gia cuộc họp.
Mở ứng dụng Zoom trên máy tính.
Click vào ảnh đại diện ở góc phải màn hình.
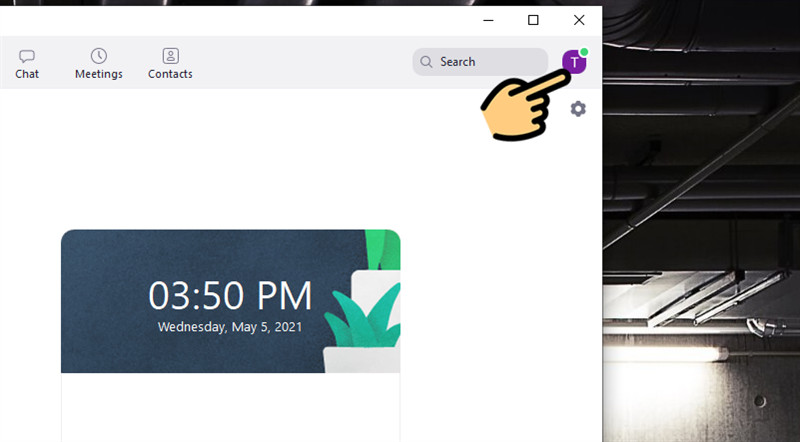 Click vào ảnh đại diện Zoom ở góc phải
Click vào ảnh đại diện Zoom ở góc phảiChọn “My Profile” (Hồ sơ của tôi).
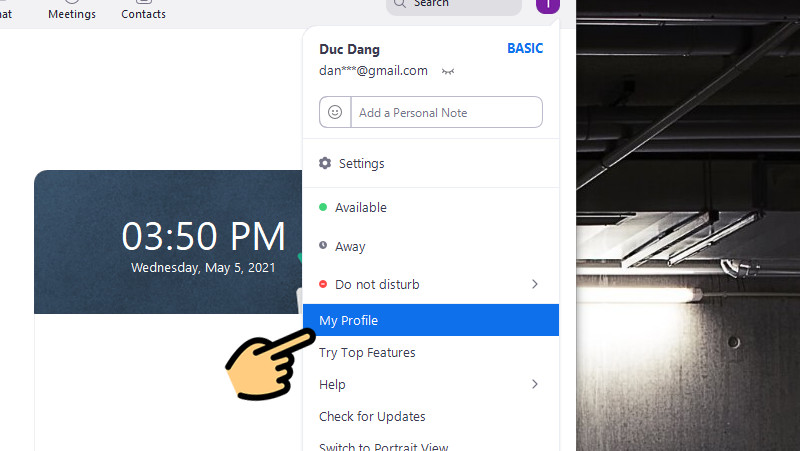 Chọn mục My Profile
Chọn mục My ProfileKéo xuống cuối trang và chọn “Đăng xuất tôi khỏi tất cả thiết bị”.
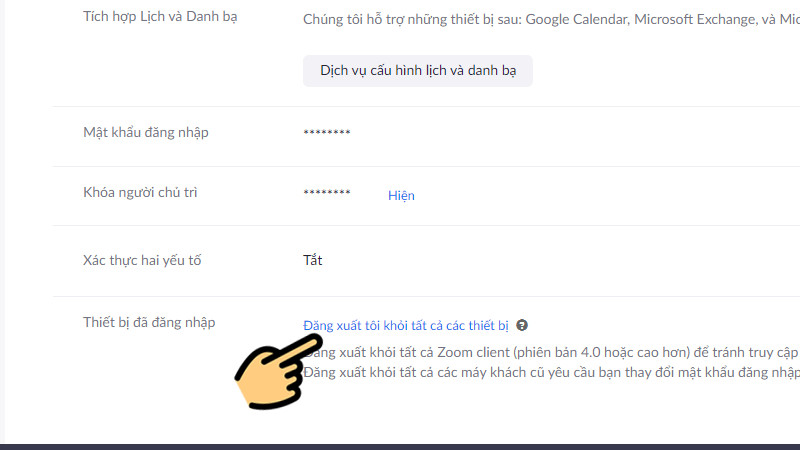 Chọn mục Đăng xuất tôi khỏi tất cả thiết bị
Chọn mục Đăng xuất tôi khỏi tất cả thiết bịĐăng nhập lại vào Zoom trên máy tính và thử tham gia cuộc họp.
Cách 2: Xóa dữ liệu ứng dụng Zoom (Android)
Đối với người dùng Android, việc xóa dữ liệu ứng dụng Zoom có thể giúp giải quyết vấn đề.
Vào “Cài đặt” > “Ứng dụng”.
-800×384-800×384.jpg)
Vào Cài đặt > Chọn Ứng dụngChọn ứng dụng “Zoom” > “Lưu trữ”.
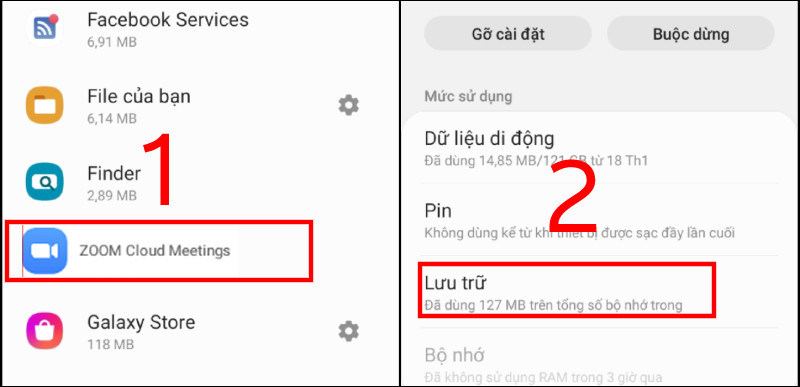 Chọn ứng dụng Zoom > Nhấn vào Lưu trữ.
Chọn ứng dụng Zoom > Nhấn vào Lưu trữ.Nhấn “Xóa dữ liệu” > “OK”.
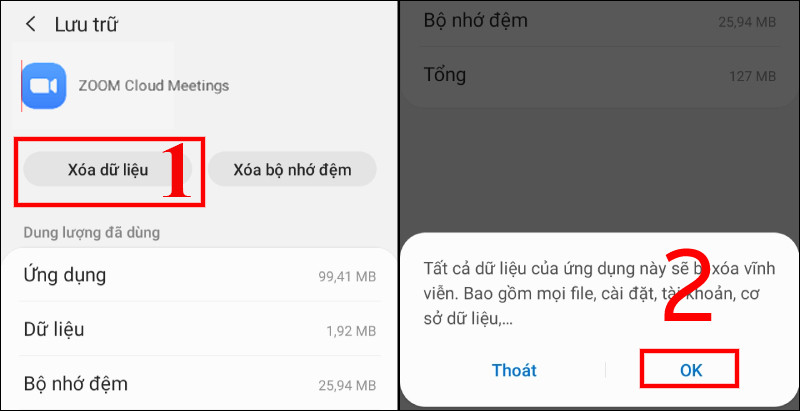 Nhấn Xóa dữ liệu
Nhấn Xóa dữ liệuMở lại ứng dụng Zoom và thử tham gia lại cuộc họp.
Cách 3: Khởi động lại ứng dụng Zoom (iOS)
Trên iPhone/iPad, việc khởi động lại ứng dụng Zoom có thể giúp khắc phục lỗi.
Vuốt lên từ cạnh dưới màn hình (hoặc nhấn đúp nút Home trên các dòng iPhone cũ) để hiển thị danh sách ứng dụng đang chạy.
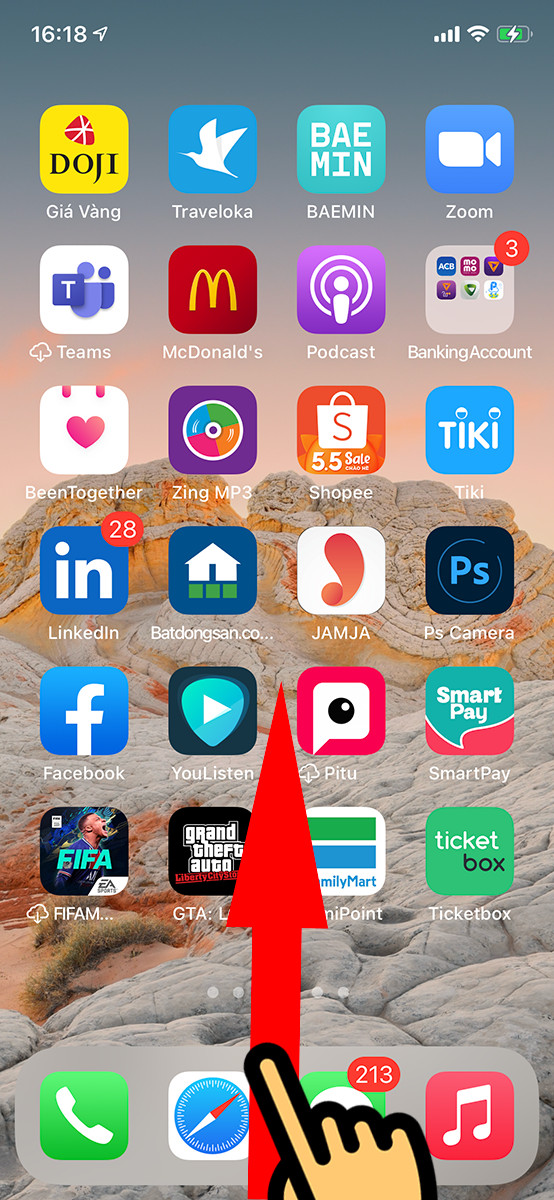 Vuốt chậm từ cạnh dưới màn hình lên
Vuốt chậm từ cạnh dưới màn hình lênTìm ứng dụng Zoom và vuốt lên để đóng ứng dụng.
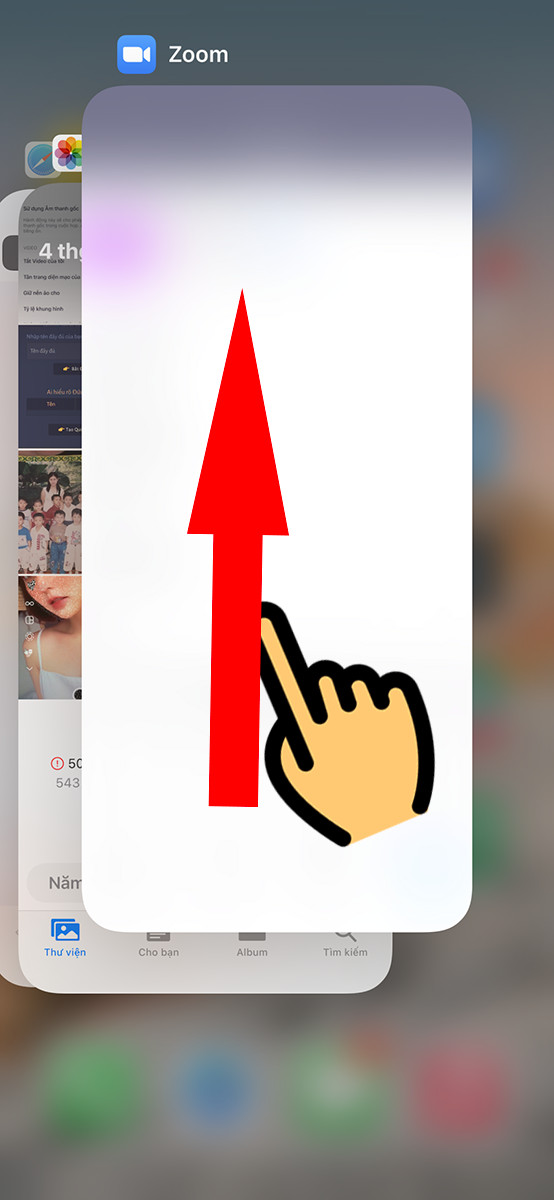 Tìm ứng dụng Zoom và kéo lên phía trên
Tìm ứng dụng Zoom và kéo lên phía trênMở lại ứng dụng Zoom và thử tham gia cuộc họp.
Cách 4: Liên hệ với chủ phòng
Nếu đã thử tất cả các cách trên mà vẫn không được, hãy liên hệ với người tổ chức cuộc họp để kiểm tra lại ID cuộc họp hoặc yêu cầu họ cung cấp lại ID chính xác.
Trên đây là bốn cách đơn giản để khắc phục lỗi “Invalid Meeting ID” trên Zoom. Hy vọng bài viết này sẽ giúp bạn dễ dàng tham gia các cuộc họp và lớp học online một cách thuận tiện. Nếu bạn có bất kỳ thắc mắc nào, hãy để lại bình luận bên dưới!



