Thủ thuật PowerPoint: Ghép nối và Tách hình khối Đỉnh Cao với Merge Shape
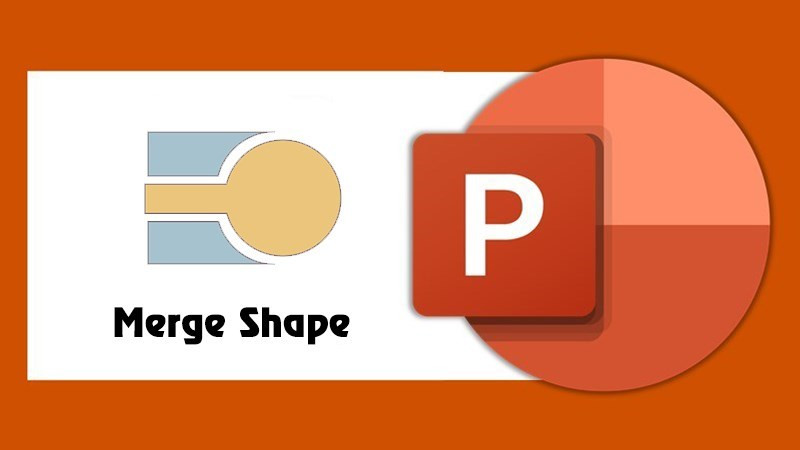
Bạn muốn bài thuyết trình PowerPoint của mình trở nên sinh động, trực quan và chuyên nghiệp hơn? Việc kết hợp hình ảnh và văn bản là chưa đủ, hãy khám phá sức mạnh của hình khối và đặc biệt là tính năng Merge Shape để tạo ra những hình dạng độc đáo, ấn tượng. Bài viết này sẽ hướng dẫn bạn chi tiết cách sử dụng Merge Shape trong PowerPoint 2010, 2013 và 2016 để ghép nối và tách hình khối một cách dễ dàng.
Merge Shape: Chìa Khóa cho Slide PowerPoint Độc Đáo
Bài thuyết trình sẽ kém phần thu hút nếu chỉ đơn thuần là những dòng chữ và hình ảnh đơn điệu. Sử dụng hình khối kết hợp với Merge Shape trong PowerPoint sẽ giúp bạn truyền tải thông tin một cách ngắn gọn, dễ hiểu và trực quan hơn. Vậy Merge Shape là gì và nó có những khả năng gì? Hãy cùng tintucesport.com tìm hiểu nhé!
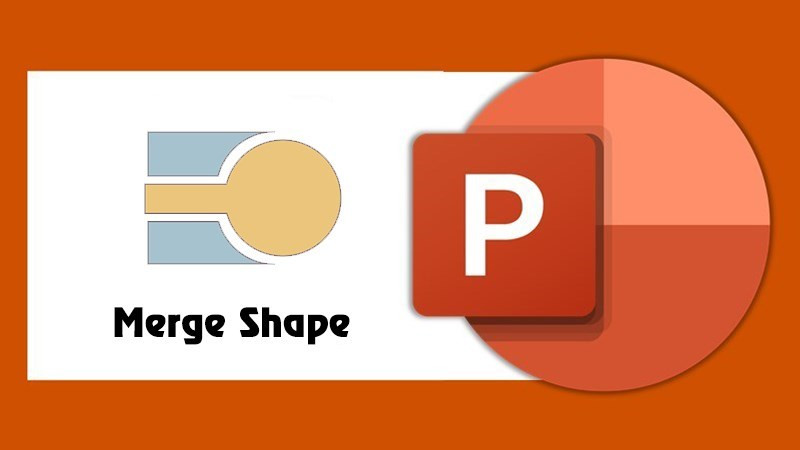 Hướng dẫn cách gộp, tách hình khối bằng Merge Shape trong PowerPoint
Hướng dẫn cách gộp, tách hình khối bằng Merge Shape trong PowerPoint
Merge Shape là gì?
Merge Shape, hay còn gọi là hợp hình, là một công cụ mạnh mẽ trong PowerPoint cho phép bạn kết hợp hai hoặc nhiều hình khối lại với nhau để tạo thành một hình dạng mới hoàn toàn. Không chỉ dừng lại ở việc tạo hình, bạn còn có thể tùy chỉnh màu sắc, hiệu ứng, nội dung và kích thước của hình khối một cách linh hoạt.
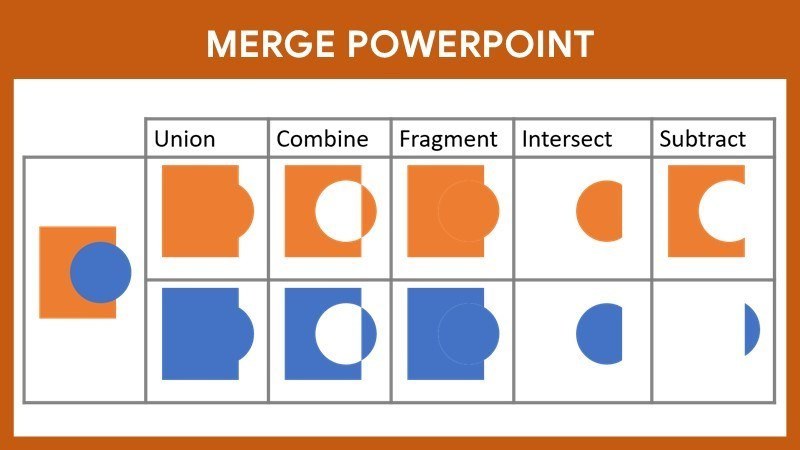 Hình minh họa: Giải thích về Merge Shape
Hình minh họa: Giải thích về Merge Shape
Hướng Dẫn Sử Dụng Merge Shape trong PowerPoint
Hướng dẫn nhanh
- Vào Insert > Shapes.
- Chọn hình khối bạn muốn vẽ.
- Giữ phím Ctrl và click chuột vào từng hình khối cần ghép nối.
- Vào Format > Merge Shapes.
- Chọn kiểu ghép nối bạn muốn.
Hướng dẫn chi tiết
Bước 1: Tạo hình khối
Mở slide PowerPoint và vào Insert > Shapes để chọn hình khối bạn muốn sử dụng.
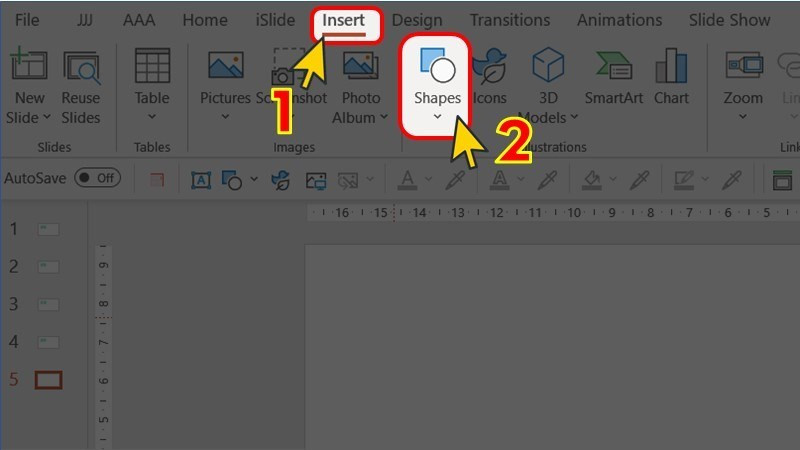 Tạo hình khối
Tạo hình khối
Bước 2: Chọn hình khối cần ghép nối
Vẽ các hình khối bạn muốn ghép nối. Sau đó, giữ phím Ctrl và click chuột vào từng hình khối. Hình khối bạn click chọn đầu tiên sẽ là hình khối chính, quyết định định dạng của hình khối sau khi ghép nối.
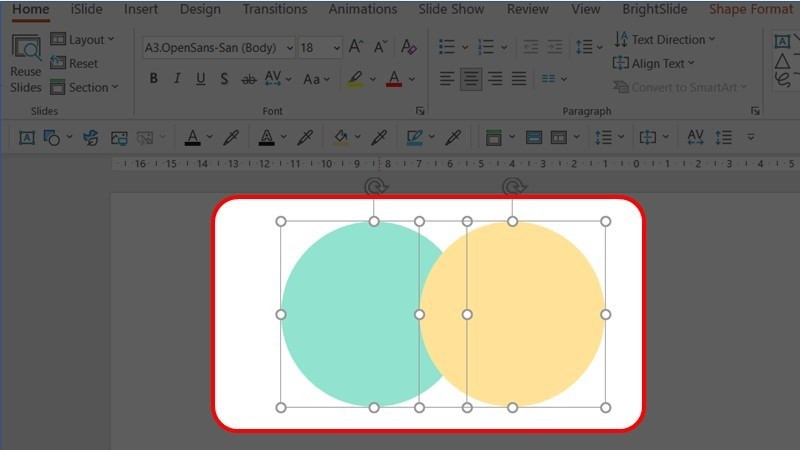 Chọn các hình khối bạn muốn gộp (hoặc tách)
Chọn các hình khối bạn muốn gộp (hoặc tách)
Bước 3: Sử dụng Merge Shapes
Vào Format > Merge Shapes. Tại đây, bạn sẽ thấy các tùy chọn ghép nối khác nhau:
- Union: Gộp tất cả hình khối thành một khối lớn.
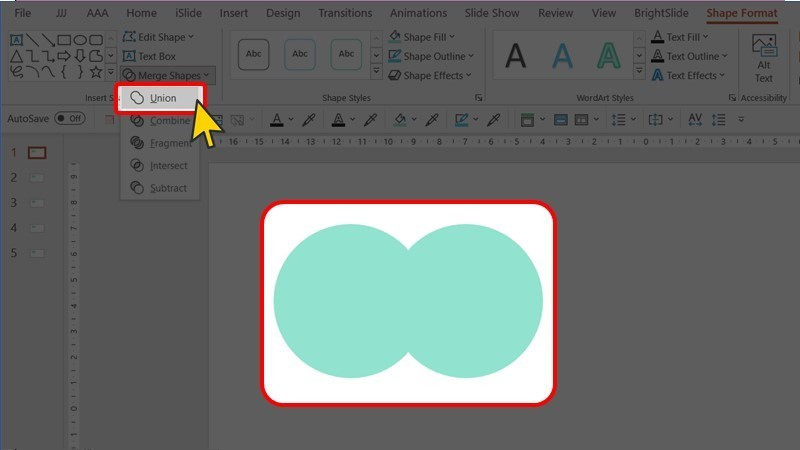 Union – Gộp tất cả đối tượng thành chung một khối
Union – Gộp tất cả đối tượng thành chung một khối
- Combine: Gộp các hình khối thành một khối lớn nhưng không lấy phần giao nhau.
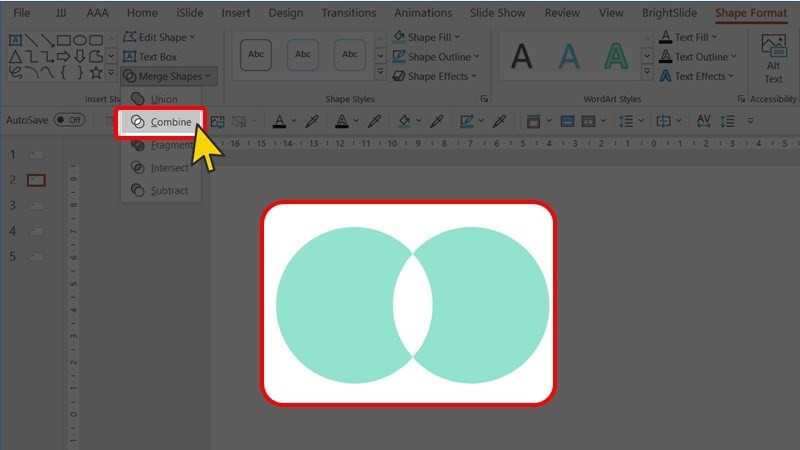 Combine – Không lấy phần giao nhau
Combine – Không lấy phần giao nhau
- Fragment: Tách các khối ra thành từng phần dựa trên điểm giao nhau.
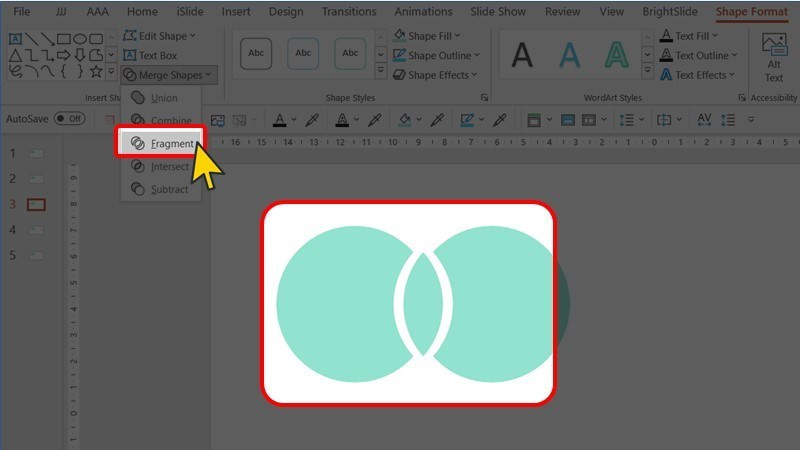 Fragment – Tách các khối ra thành từng phần
Fragment – Tách các khối ra thành từng phần
- Intersect: Chỉ lấy phần giao nhau của các hình khối.
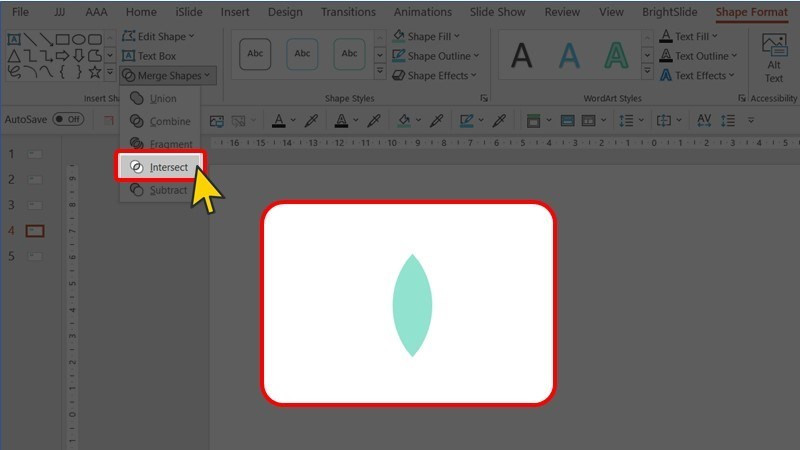 Kiểu Intersect – Chỉ lấy phần giao nhau
Kiểu Intersect – Chỉ lấy phần giao nhau
- Subtract: Loại bỏ phần giao nhau và phần nằm ngoài diện tích của hình khối đầu tiên bạn chọn.
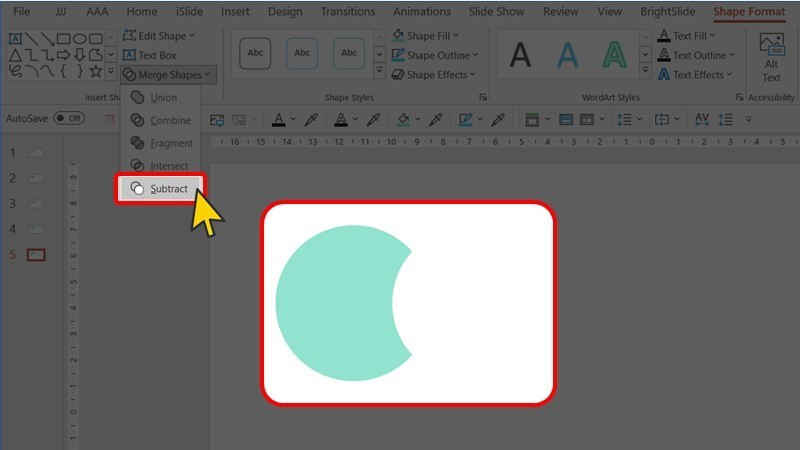 Subtract – Loại bỏ tất các phần giao nhau và phần nằm ngoài diện tích của hình đầu tiên
Subtract – Loại bỏ tất các phần giao nhau và phần nằm ngoài diện tích của hình đầu tiên
Kết Luận
Merge Shape là một công cụ hữu ích giúp bạn tạo ra những hình khối độc đáo và ấn tượng cho bài thuyết trình PowerPoint. Hy vọng bài viết này đã cung cấp cho bạn những kiến thức cần thiết để sử dụng Merge Shape một cách hiệu quả. Hãy thử nghiệm và khám phá thêm nhiều tính năng thú vị khác của PowerPoint để tạo nên những bài thuyết trình chuyên nghiệp và thu hút người xem. Đừng quên chia sẻ bài viết này nếu bạn thấy hữu ích nhé!



