7 Cách Kiểm Tra Cấu Hình Máy Tính Đơn Giản & Chính Xác Nhất
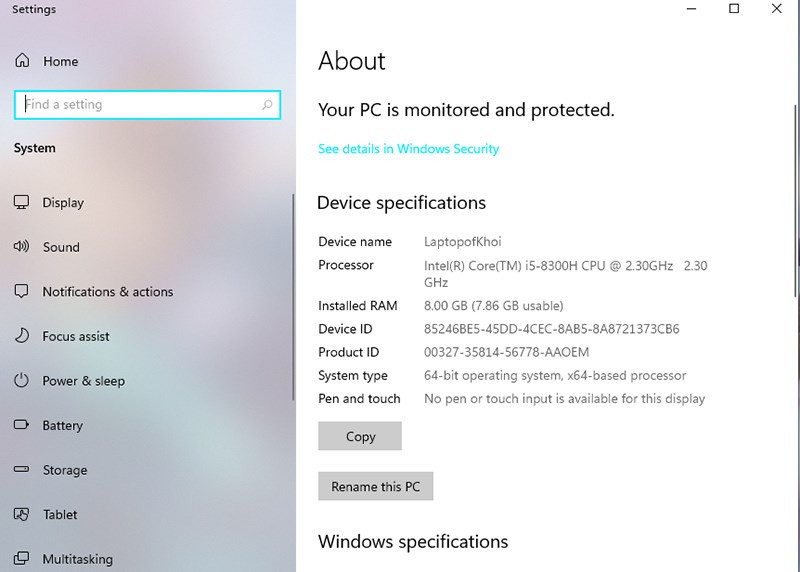
Bạn muốn nâng cấp máy tính nhưng không biết cấu hình hiện tại? Hay đơn giản là tò mò muốn khám phá “nội thất” của chiếc PC thân yêu? Đừng lo, bài viết này sẽ hướng dẫn bạn 7 cách kiểm tra cấu hình máy tính chi tiết và dễ hiểu nhất, từ những phương pháp đơn giản đến sử dụng phần mềm chuyên dụng. Khám phá ngay để nắm rõ sức mạnh của “chiến mã” của bạn!
Tại Sao Cần Kiểm Tra Cấu Hình Máy Tính?
Việc kiểm tra cấu hình máy tính không chỉ giúp bạn hiểu rõ về phần cứng bên trong mà còn hỗ trợ rất nhiều trong việc:
- Nâng cấp máy tính: Biết rõ cấu hình hiện tại giúp bạn lựa chọn linh kiện nâng cấp phù hợp, tránh lãng phí và đảm bảo tính tương thích.
- Khắc phục sự cố: Khi máy tính gặp vấn đề, thông tin cấu hình sẽ giúp bạn dễ dàng tìm kiếm giải pháp và hỗ trợ kỹ thuật.
- Cài đặt phần mềm: Mỗi phần mềm đều có yêu cầu cấu hình tối thiểu. Kiểm tra cấu hình giúp bạn chắc chắn máy tính đáp ứng được yêu cầu, tránh tình trạng giật lag.
- So sánh hiệu năng: Bạn có thể so sánh cấu hình máy tính của mình với các máy khác để đánh giá hiệu năng và tìm ra điểm mạnh, điểm yếu.
7 Cách Kiểm Tra Cấu Hình Máy Tính
Dưới đây là 7 cách kiểm tra cấu hình máy tính từ đơn giản đến chuyên sâu, phù hợp với mọi đối tượng người dùng:
1. Sử Dụng CPU-Z: “Chuyên Gia” Phần Cứng
CPU-Z là phần mềm miễn phí, gọn nhẹ nhưng vô cùng mạnh mẽ trong việc cung cấp thông tin chi tiết về phần cứng máy tính. Sau khi tải và cài đặt, bạn có thể xem thông tin tại các thẻ sau:
- CPU: Thông tin chi tiết về bộ vi xử lý (CPU), bao gồm tên, xung nhịp, số nhân, bộ nhớ đệm,…
- Caches: Thông tin về bộ nhớ đệm (Cache) của CPU.
- Mainboard: Thông tin về bo mạch chủ, chipset, BIOS,…
- Memory: Thông tin về RAM, bao gồm dung lượng, loại RAM, tốc độ bus,…
- SPD: Thông tin chi tiết về từng khe cắm RAM.
- Graphics: Thông tin về card đồ họa, bao gồm tên, dung lượng bộ nhớ, xung nhịp,…
2. Computer Properties: Thông Tin Cơ Bản Nhanh Chóng
Cách này đơn giản và nhanh chóng nhất. Bạn chỉ cần click chuột phải vào This PC (Windows 10) hoặc My Computer (Windows 7/8/XP) và chọn Properties. Bạn sẽ thấy các thông tin cơ bản như hệ điều hành, CPU, RAM, dung lượng ổ cứng.
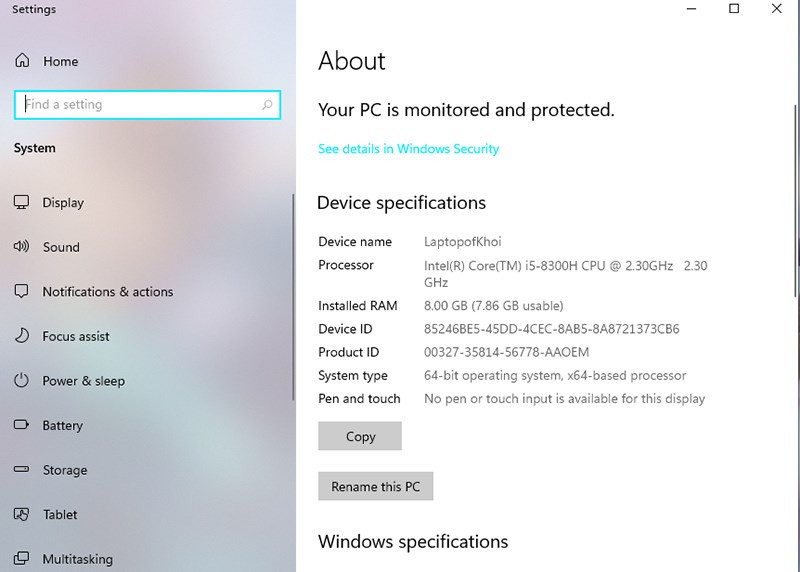
3. Dxdiag: Khám Phá Thông Tin Hệ Thống
Nhấn Windows + R, gõ dxdiag và nhấn Enter. Công cụ Dxdiag sẽ cung cấp thông tin về hệ thống, màn hình, âm thanh. Bạn có thể tìm thấy thông tin cấu hình tại thẻ System.
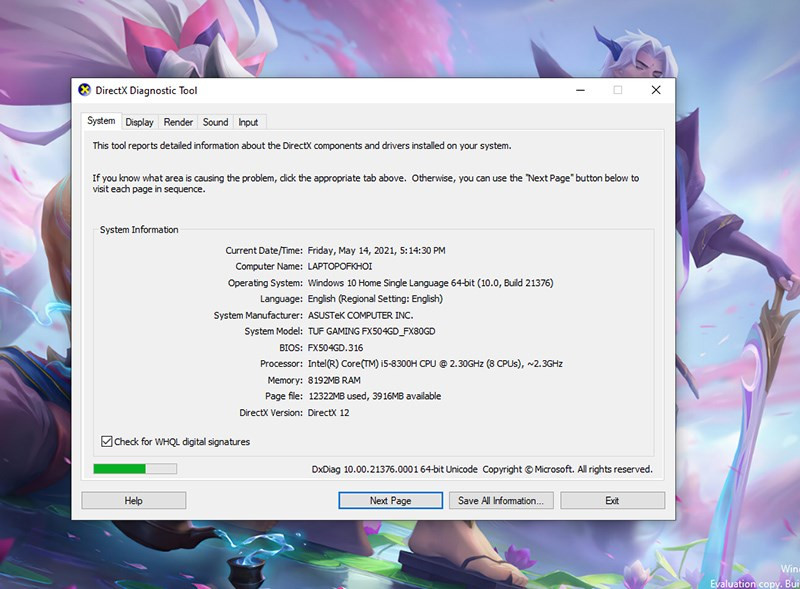
4. Msinfo32: Thông Tin Hệ Thống Chi Tiết
Tương tự như dxdiag, bạn nhấn Windows + R, gõ msinfo32 và nhấn Enter. Công cụ System Information sẽ hiển thị thông tin chi tiết về hệ thống, phần cứng, phần mềm, và các thành phần khác.
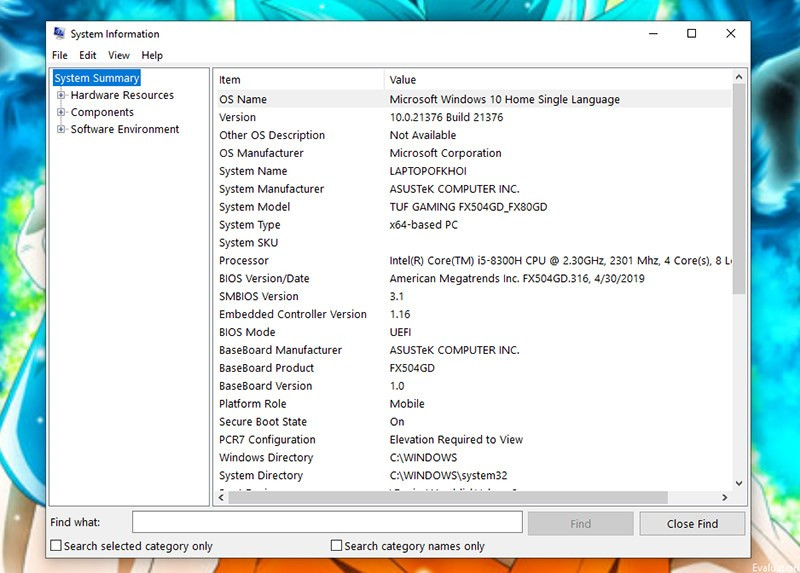
5. System Information: Tìm Kiếm Thông Tin Cụ Thể
Tìm kiếm System Information trong thanh Start. Công cụ này cho phép bạn tìm kiếm thông tin cụ thể về một thành phần phần cứng nào đó bằng cách nhập từ khóa vào mục Find What.
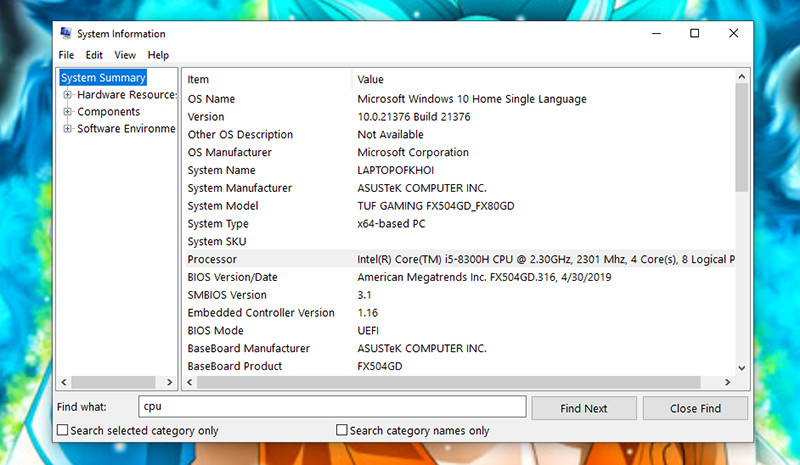
6. Xem Thông Số Phần Cứng Cơ Bản Qua This PC/My Computer
Nhấn chuột phải vào This PC (Windows 10) hoặc My Computer (Windows 7/8/XP) và chọn Properties. Cách này giúp bạn xem nhanh các thông tin phần cứng cơ bản như CPU, RAM, hệ điều hành.
7. Kiểm Tra Cấu Hình Từng Bộ Phận Cụ Thể
Mở System Information và sử dụng tính năng tìm kiếm (Find What) để tìm kiếm thông tin về từng bộ phận cụ thể như RAM, CPU, GPU.
Kết Luận
Trên đây là 7 cách kiểm tra cấu hình máy tính đơn giản và hiệu quả. Hy vọng bài viết này sẽ giúp bạn nắm rõ hơn về “người bạn đồng hành” của mình. Nếu bạn có bất kỳ thắc mắc nào, hãy để lại bình luận bên dưới!



