6 Cách Mở Task Manager Trên Windows 10 Nhanh Chóng và Đơn Giản

Bạn đang gặp khó khăn khi ứng dụng hoặc phần mềm trên máy tính bị treo, không thể thao tác và cũng không thể tắt được? Đừng lo lắng, Task Manager chính là giải pháp! Trong bài viết này, tintucesport.com sẽ hướng dẫn bạn 6 cách mở Task Manager trên Windows 10 một cách nhanh chóng, đơn giản và dễ dàng nhất, giúp bạn xử lý tình huống “đóng băng” máy tính hiệu quả.
Máy tính bị treo là một vấn đề thường gặp, gây khó chịu và làm gián đoạn công việc. Việc nắm vững cách sử dụng Task Manager là kỹ năng cần thiết cho mọi người dùng Windows. Hãy cùng khám phá những phương pháp hữu ích này nhé!
I. Task Manager là gì? Vai trò của Task Manager trong Windows
Task Manager (Trình quản lý tác vụ) là một công cụ hệ thống quan trọng trên Windows. Nó cho phép bạn theo dõi hiệu suất máy tính, kiểm tra các ứng dụng, tiến trình (process) và dịch vụ (service) đang chạy. Quan trọng hơn, Task Manager giúp bạn dễ dàng kết thúc các chương trình không phản hồi, giải phóng tài nguyên hệ thống và giúp máy tính hoạt động ổn định trở lại.
 6 cách mở Task Manager trên Windows 10 nhanh, đơn giản và dễ dàng nhấtHình minh họa Task Manager trên Windows 10
6 cách mở Task Manager trên Windows 10 nhanh, đơn giản và dễ dàng nhấtHình minh họa Task Manager trên Windows 10
II. 6 Cách Mở Task Manager Trên Windows 10
Dưới đây là 6 cách mở Task Manager trên Windows 10 mà bạn nên biết:
1. Mở Task Manager từ Thanh Taskbar
Đây là cách đơn giản và nhanh nhất, được nhiều người dùng ưa chuộng. Phương pháp này áp dụng được trên cả Windows 7, 8 và 10.
Cách thực hiện: Nhấp chuột phải vào bất kỳ vị trí trống nào trên thanh Taskbar và chọn “Task Manager”.
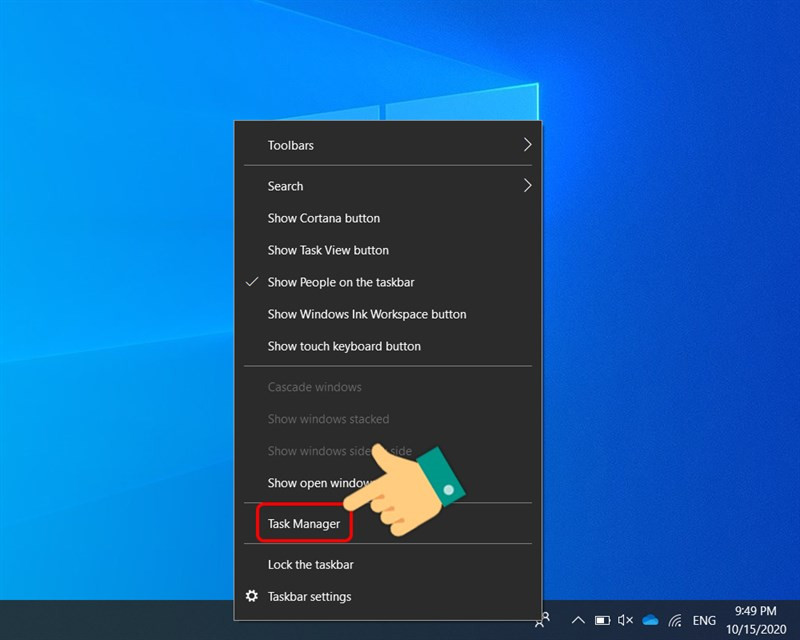 Mở Task Manager trên thanh TaskbarMở Task Manager từ thanh Taskbar
Mở Task Manager trên thanh TaskbarMở Task Manager từ thanh Taskbar
2. Sử dụng Phím Tắt
Phím tắt giúp bạn mở Task Manager ngay lập tức, tiết kiệm thời gian đáng kể.
Cách thực hiện: Nhấn tổ hợp phím Ctrl + Shift + Esc.
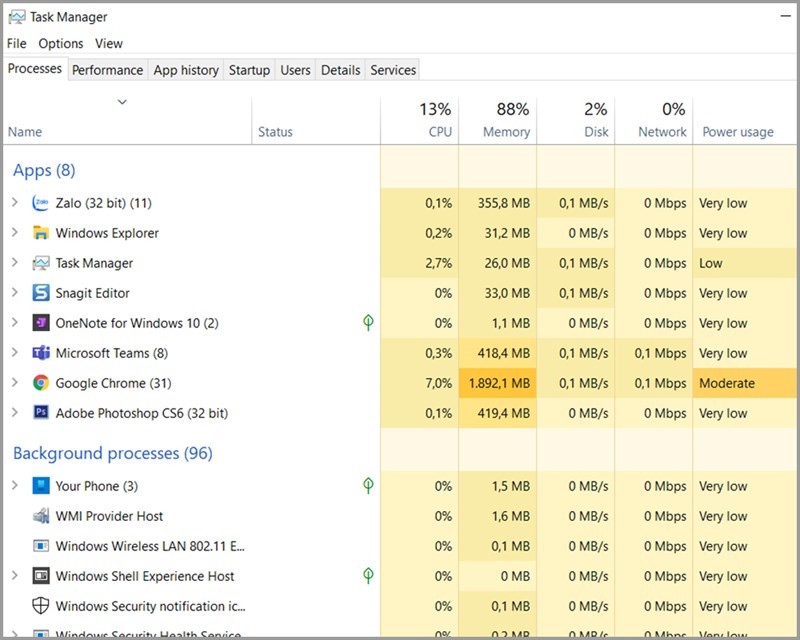 Nhấn tổ hợp phím Ctrl + Shift + EscSử dụng phím tắt Ctrl + Shift + Esc
Nhấn tổ hợp phím Ctrl + Shift + EscSử dụng phím tắt Ctrl + Shift + Esc
3. Mở Task Manager bằng Command Prompt
Command Prompt (CMD) là một công cụ mạnh mẽ cho phép bạn thực hiện nhiều tác vụ hệ thống, bao gồm cả việc mở Task Manager.
Cách thực hiện:
- Mở Start Menu và gõ “cmd”.
- Chọn “Command Prompt” từ kết quả tìm kiếm.
- Gõ lệnh “taskmgr” và nhấn Enter.
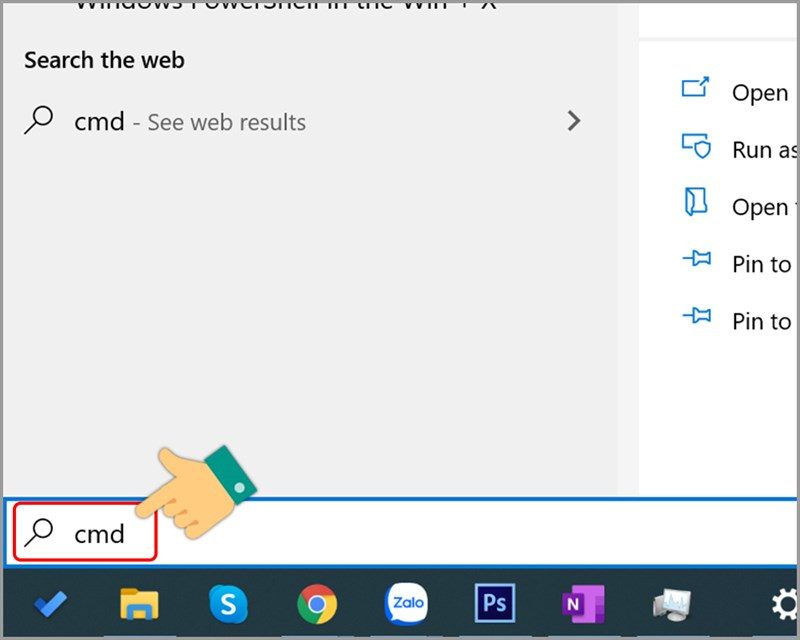 Mở Command Prompt
Mở Command Prompt
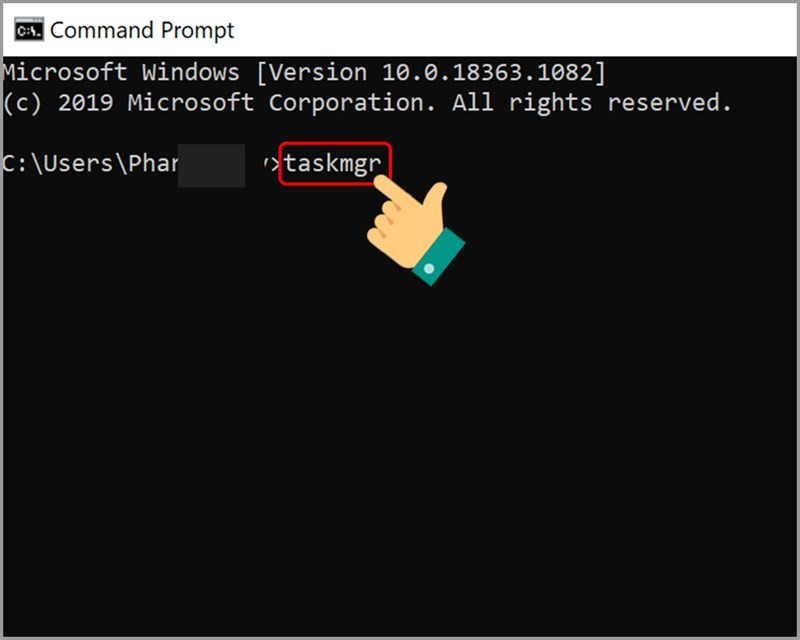 Gõ lệnh taskmgr trong CMD
Gõ lệnh taskmgr trong CMD
4. Sử dụng Hộp Thoại Run
Hộp thoại Run cũng là một cách nhanh chóng để mở Task Manager.
Cách thực hiện:
- Nhấn tổ hợp phím
Windows + R. - Gõ “taskmgr” vào ô “Open”.
- Nhấn OK.
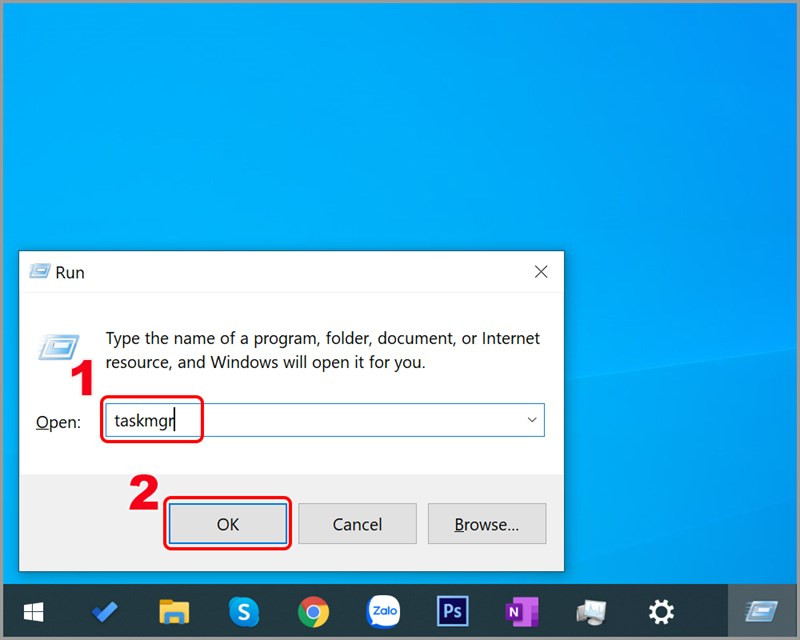 Mở Task Manager trong hộp thoại RunMở Task Manager từ hộp thoại Run
Mở Task Manager trong hộp thoại RunMở Task Manager từ hộp thoại Run
5. Mở Task Manager từ File Explorer
Bạn cũng có thể truy cập Task Manager trực tiếp từ File Explorer.
Cách thực hiện:
- Mở File Explorer (
Windows + E). - Chọn “This PC” và mở ổ đĩa C.
- Mở thư mục “Windows” rồi đến “System32”.
- Tìm và chạy file “taskmgr.exe”.
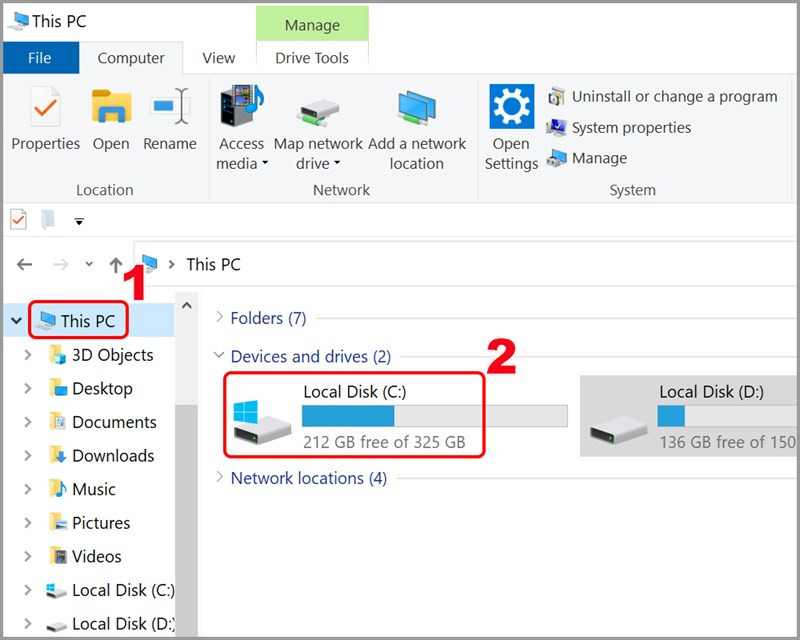 Mở ổ đĩa C trong File Explorer
Mở ổ đĩa C trong File Explorer
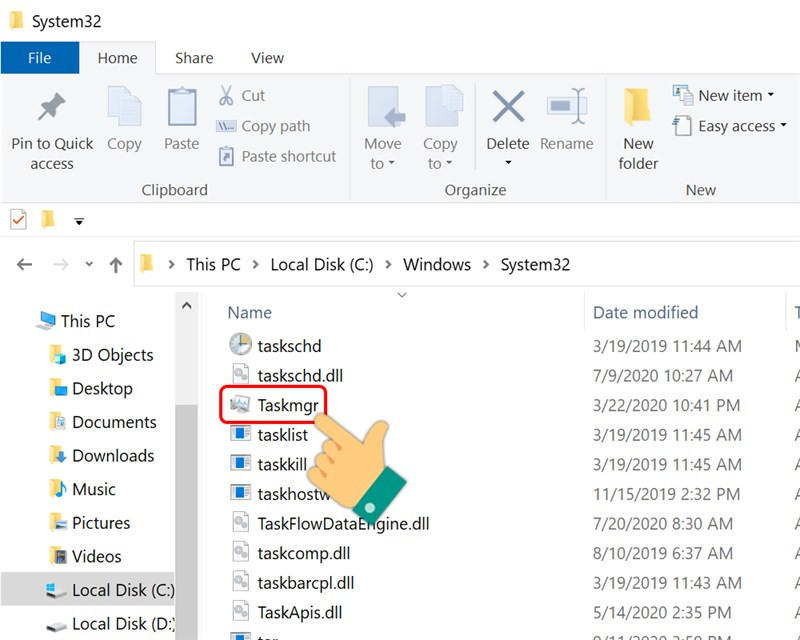 Chạy file taskmgr.exe
Chạy file taskmgr.exe
6. Sử dụng Tổ Hợp Phím Ctrl + Alt + Del
Đây là tổ hợp phím quen thuộc để truy cập màn hình bảo mật Windows, từ đó bạn cũng có thể mở Task Manager.
Cách thực hiện:
- Nhấn
Ctrl + Alt + Del. - Chọn “Task Manager”.
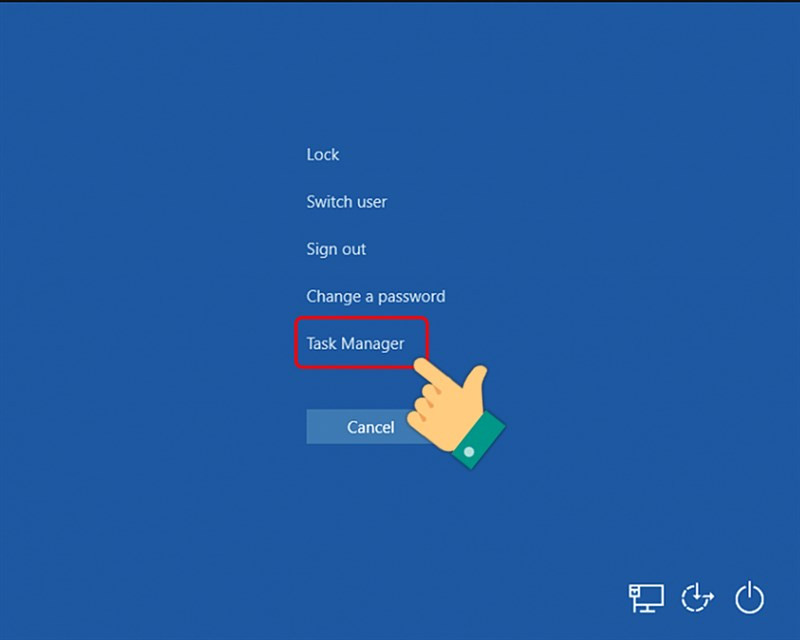 Sử dụng tổ hợp phím Ctrl + Alt + DelMở Task Manager từ màn hình bảo mật
Sử dụng tổ hợp phím Ctrl + Alt + DelMở Task Manager từ màn hình bảo mật
Kết Luận
Trên đây là 6 cách mở Task Manager trên Windows 10. Hy vọng bài viết này sẽ giúp bạn dễ dàng quản lý các ứng dụng và tiến trình trên máy tính của mình. Hãy chia sẻ bài viết nếu bạn thấy hữu ích nhé!



