Game Di Động
4 Cách Làm Mờ Ảnh Cần Thiết Trong Photoshop Cho Người Mới Bắt Đầu

Bạn muốn tạo ra những bức ảnh nghệ thuật với hiệu ứng làm mờ đầy mê hoặc? Photoshop chính là công cụ đắc lực giúp bạn thực hiện điều đó. Bài viết này trên tintucesport.com sẽ hướng dẫn bạn 4 cách làm mờ ảnh trong Photoshop, từ đơn giản đến phức tạp, phù hợp cho cả người mới bắt đầu. Cùng khám phá nhé!
I. Làm Mờ Ảnh Nhanh Chóng với Blur Tool
Ưu điểm:
- Dễ sử dụng, thao tác đơn giản.
- Phù hợp cho việc làm mờ nhanh chóng các vùng nhỏ.
Nhược điểm:
- Khó kiểm soát vùng làm mờ đối với ảnh có chi tiết phức tạp.
- Không lý tưởng cho việc làm mờ toàn bộ ảnh.
 Làm mờ ảnh bằng Blur Tool
Làm mờ ảnh bằng Blur Tool
- Bước 1: Mở ảnh trong Photoshop (File > Open hoặc Ctrl + O).
- Bước 2: Chọn công cụ Blur Tool (biểu tượng giọt nước) trên thanh công cụ.
- Bước 3: Tùy chỉnh kích thước (Size), độ cứng (Hardness) của cọ bằng cách click chuột phải lên ảnh.
- Bước 4: Tô lên vùng cần làm mờ. Tô càng nhiều, ảnh càng mờ.
II. Làm Mờ Toàn Bộ Ảnh với Gaussian Blur
Ưu điểm:
- Làm mờ đều toàn bộ ảnh hoặc vùng chọn.
- Cho phép kiểm soát mức độ mờ chính xác.
Nhược điểm:
- Cần tách vùng chọn nếu muốn làm mờ một phần cụ thể của ảnh, có thể tốn thời gian với ảnh phức tạp.
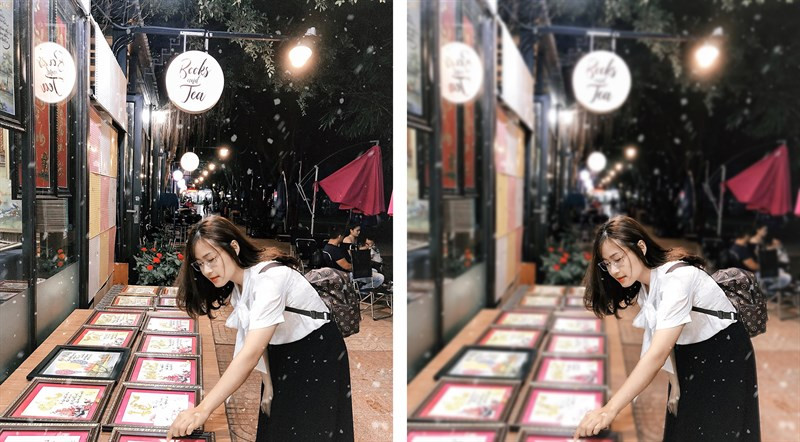 Làm mờ với Gaussian Blur
Làm mờ với Gaussian Blur
- Bước 1: Mở ảnh (File > Open hoặc Ctrl + O).
- Bước 2: Chọn vùng cần làm mờ bằng công cụ Magnetic Lasso Tool (hoặc các công cụ chọn vùng khác).
- Bước 3: Đảo ngược vùng chọn (Ctrl + Shift + I) nếu muốn làm mờ phần nền. Nhân đôi layer (Ctrl + J) để chỉnh sửa không ảnh hưởng đến ảnh gốc.
- Bước 4: Vào Filter > Blur > Gaussian Blur.
- Bước 5: Điều chỉnh Radius để kiểm soát độ mờ và nhấn OK.
III. Làm Mờ Ảnh Nghệ Thuật với Iris Blur
Ưu điểm:
- Tạo hiệu ứng làm mờ theo hình tròn, tập trung vào chủ thể.
- Dễ dàng điều chỉnh vùng mờ và độ mờ.
Nhược điểm:
- Hạn chế trong việc làm mờ các hình dạng phức tạp.
 Làm mờ bằng Iris Blur
Làm mờ bằng Iris Blur
- Bước 1: Mở ảnh (File > Open hoặc Ctrl + O).
- Bước 2: Vào Filter > Blur > Iris Blur.
- Bước 3: Điều chỉnh vòng elip để xác định vùng mờ và độ mờ. Bạn có thể di chuyển tâm, xoay vòng tròn, thay đổi kích thước vùng mờ.
- Bước 4: Nhấn OK khi hoàn tất.
IV. Tách Chủ Thể và Làm Mờ Nền với Select Subject (Photoshop CC 2018 trở lên)
Ưu điểm:
- Tự động tách chủ thể chính xác, tiết kiệm thời gian.
- Lý tưởng cho việc làm mờ phông nền.
Nhược điểm:
- Chỉ hỗ trợ từ Photoshop CC 2018 trở lên.
 Làm mờ với Select Subject
Làm mờ với Select Subject
- Bước 1: Mở ảnh (File > Open hoặc Ctrl + O).
- Bước 2: Chọn Select > Subject.
- Bước 3: Tinh chỉnh vùng chọn bằng Quick Selection Tool (W) nếu cần.
- Bước 4: Đảo ngược vùng chọn (Ctrl + Shift + I) và nhân đôi layer (Ctrl + J).
- Bước 5: Áp dụng Gaussian Blur (Filter > Blur > Gaussian Blur) cho layer mới để làm mờ nền.
Hy vọng 4 cách làm mờ ảnh trong Photoshop này sẽ giúp bạn thỏa sức sáng tạo và tạo ra những bức ảnh ấn tượng. Hãy để lại bình luận bên dưới để chia sẻ kinh nghiệm và thành quả của bạn nhé!



